WindowsでChromeリモートデスクトップを使った時と同じノリでUbuntuでも使ってみたところ、黒い画面が出るわログインできなくなるわ…。ハマったのでメモしときます。
Windowsからインターネット経由でUnuntuをリモート操作したい
UbuntuをWindows11のPCから操作できるようにxrdpを使ってみましたが、インターネット経由では使えないようです。現状、インターネット経由でUbuntuリモート接続するにはChromリモートデスクトップを使うしかなさそうです。
ChromリモートデスクトップはWindows同士でのリモート操作で使ったことがあったので、同じ様に使えることを期待してまずインストールしてみました。
なお、Chromeリモートデスクトップを使うためにはGoogleアカウントでログインする必要があります。Googleアカウントがある前提で説明します。
Ubuntu(ホスト)側の設定
Google Chromeインストール
UbuntuにChromeをインストールします。
$ wget https://dl.google.com/linux/direct/google-chrome-stable_current_amd64.deb
$ sudo dpkg -i google-chrome-stable_current_amd64.debGoogleRemoteDesktopインストール
以下のサイト(https://remotedesktop.google.com/)より「パソコンにアクセス」を選択します。
Windowsと異なりインストーラーがダウンロードできない
Windowsではリモートデスクトップのインストーラーのダウンロードが促されますが、Ubuntuでは以下のような画面が表示され、手詰まりとなります。
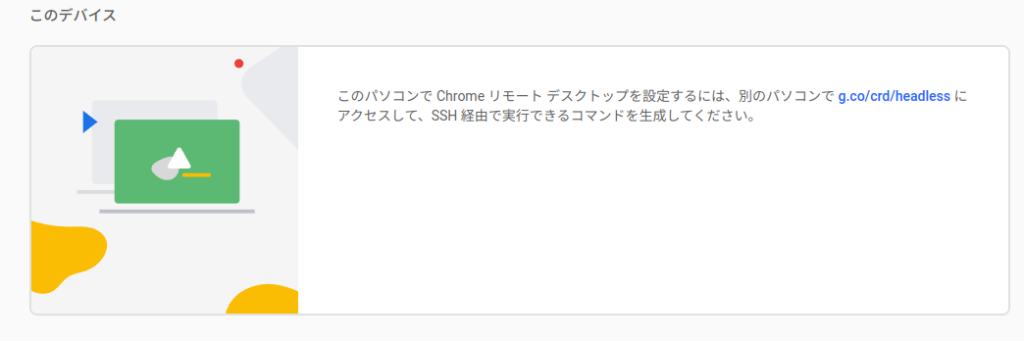

SSH経由でセットアップを選択
そこで、「SSH経由でセットアップする」を選択し「開始」を選択します。(SSHは使用せずセットアップできます。)
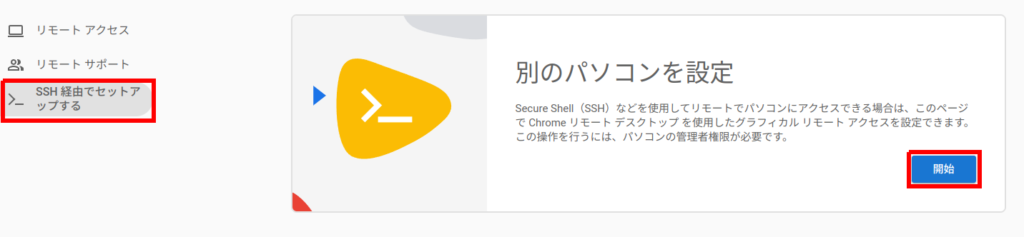

Ubuntu用(Debian Linux)のインストーラーのリンクをクリックし、ダウンロードします。
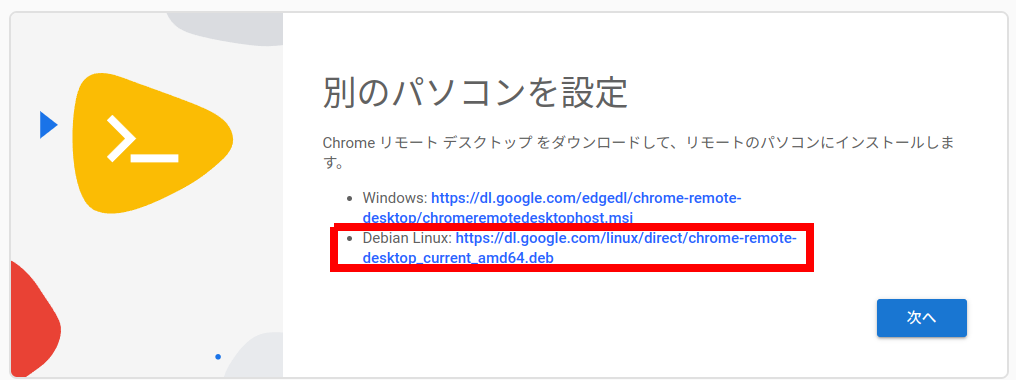

ダウンロードした”chrome-remote-desktop_current_amd64.deb”を右クリック、「別のアプリケーションで開く」-「ソフトウェアのインストール」でリモートデスクトップをインストール後、「次へ」を選択します。
「承認」を選択します。
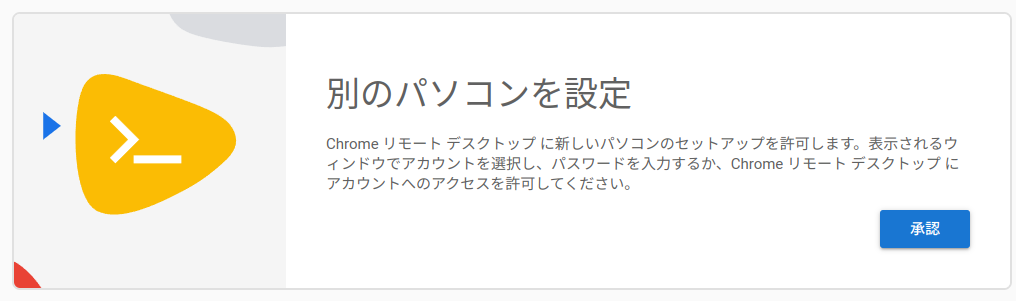

コマンドが表示されるので、Ubuntu用のコマンドをコピーします。
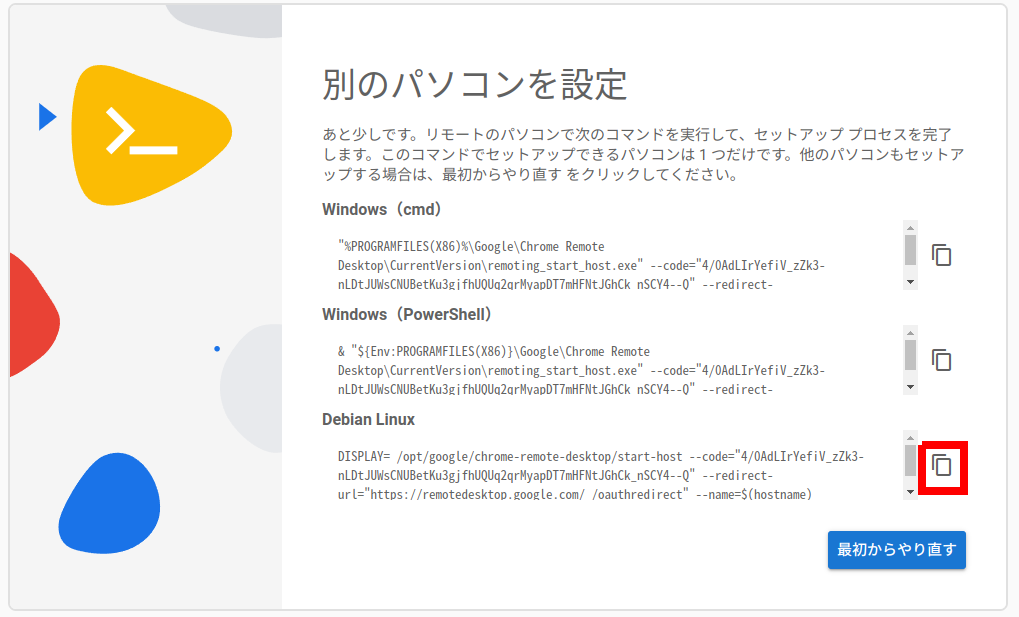

デスクトップを右クリック「端末で開く」でコマンドプロンプトを開き、コピーしたコマンドを実行します。PINの入力を促されるので入力します。リモートデスクトップ接続時のパスワードになります。
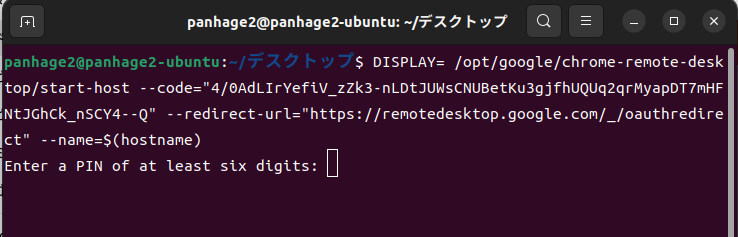

同一画面を参照できるように設定変更
この状態でWindowsからUbuntuに接続すると、仮想デスクトップに接続してしまい、真っ黒の画面が表示され何もできません。Ubuntuで見えている画面に接続できるように設定を変更します。
Chrome Remote Desktopを停止
リモートデスクトップを停止します。
$ /opt/google/chrome-remote-desktop/chrome-remote-desktop --stopChrome Remote Desktopのソースコードを修正
エディターでソースを開きます。
$ sudo gedit /opt/google/chrome-remote-desktop/chrome-remote-desktop以下の箇所を修正します。変更箇所を赤字にしています。
【修正前】
FIRST_X_DISPLAY_NUMBER = 20
【修正後】
FIRST_X_DISPLAY_NUMBER = 0【修正前】
while os.path.exists(X_LOCK_FILE_TEMPLATE % display):
display += 1
【修正後】
# while os.path.exists(X_LOCK_FILE_TEMPLATE % display):
# display += 1【修正前】
def launch_session(self, server_args, backoff_time):
"""Launches process required for session and records the backoff time
for inhibitors so that process restarts are not attempted again until
that time has passed."""
logging.info("Setting up and launching session")
self._setup_gnubby()
self._launch_server(server_args)
if not self._launch_pre_session():
# If there was no pre-session script, launch the session immediately.
self.launch_desktop_session()
self.server_inhibitor.record_started(MINIMUM_PROCESS_LIFETIME,
backoff_time)
self.session_inhibitor.record_started(MINIMUM_PROCESS_LIFETIME,
backoff_time)
【修正後】
def launch_session(self, server_args, backoff_time):
"""Launches process required for session and records the backoff time
for inhibitors so that process restarts are not attempted again until
that time has passed."""
logging.info("Setting up and launching session")
self._setup_gnubby()
# self._launch_server(server_args)
# if not self._launch_pre_session():
# If there was no pre-session script, launch the session immediately.
# self.launch_desktop_session()
display = self.get_unused_display_number()
self.child_env["DISPLAY"] = ":%d" % display
self.server_inhibitor.record_started(MINIMUM_PROCESS_LIFETIME,
backoff_time)
self.session_inhibitor.record_started(MINIMUM_PROCESS_LIFETIME,
backoff_time)
保存し、エディターを閉じます。
Chrome Remote Desktopを起動
$ /opt/google/chrome-remote-desktop/chrome-remote-desktop --startUbuntu on Xorgでログイン
この状態でもWindowsから接続できませんでした。Ubuntuを再起動し、でログインし直します。
以下はログイン画面のイメージです。ログインユーザを選択後、右下の歯車のアイコンを選択して「Ubuntu on xorg」を選んでからログインします。
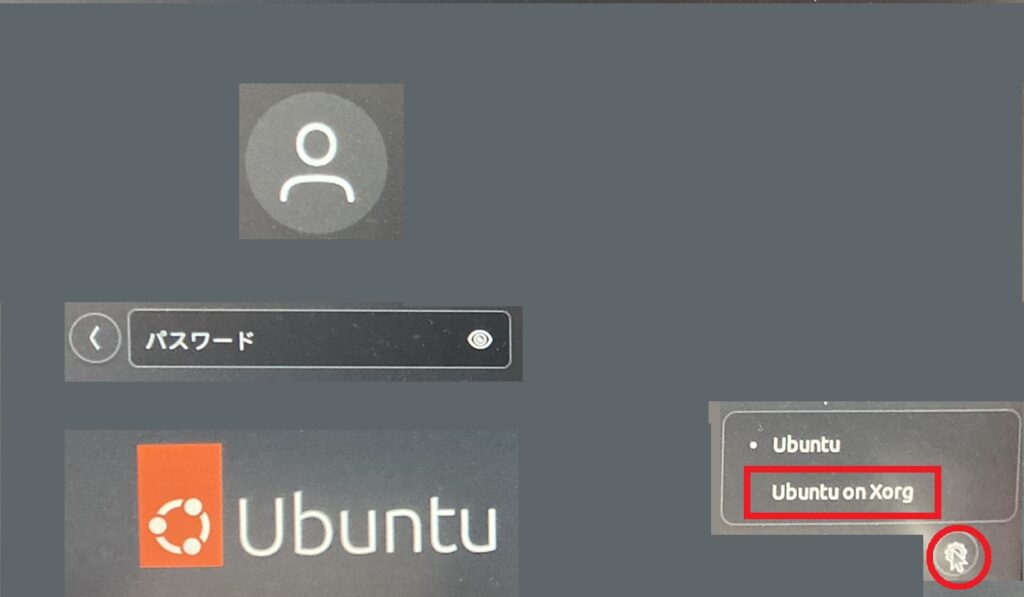

「設定」でウィンドウズシステムを確認すると”X11″になっています。
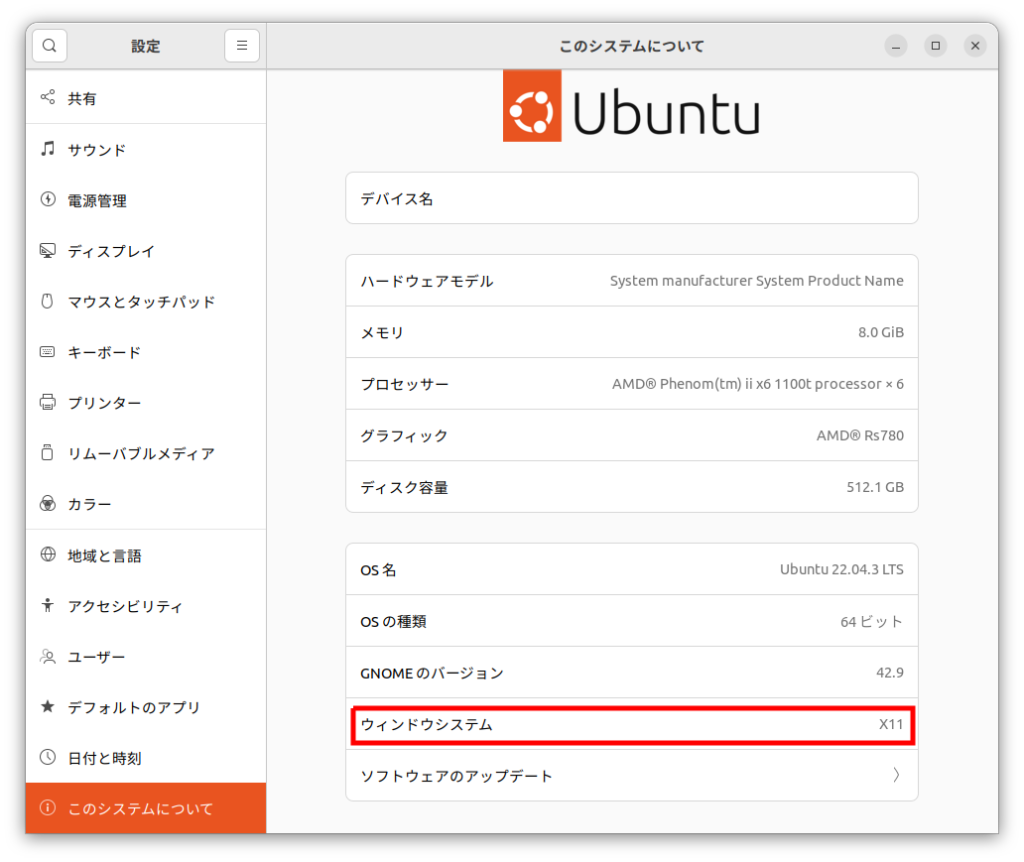

Ubuntu on Xorg にてログインした状態でWindowsからの接続を待ちます。
Windows(クライアント)側から接続
以下のリンクからアクセスします。

接続先のPC(Ubuntu)を選択し、PINを入力すると接続することができました。
トラブル発生
ChromeRemoteDesktopインストール時のnVidiaのエラー
コマンドで ChromeRemoteDesktop をインストールした際、以下のエラーが出ました。ちなみに、私のUbuntuではNVIDIAのグラボGTX1070Tiを使用しています。
$ sudo apt install ~/Downloads/chrome-remote-desktop_current_amd64.deb
パッケージリストを読み込んでいます... 完了
依存関係ツリーを作成しています... 完了
状態情報を読み取っています... 完了
これらを直すためには 'apt --fix-broken install' を実行する必要があるかもしれません。
以下のパッケージには満たせない依存関係があります:
libnvidia-gl-535 : 破壊: libnvidia-gl-535:i386 (!= 535.54.03-0ubuntu0~gpu22.04.1) しかし、535.146.02-0ubuntu0.22.04.1 はインストールされています
libnvidia-gl-535:i386 : 破壊: libnvidia-gl-535 (!= 535.146.02-0ubuntu0.22.04.1) しかし、535.54.03-0ubuntu0~gpu22.04.1 はインストールされています
nvidia-driver-535 : 依存: libnvidia-gl-535 (= 535.146.02-0ubuntu0.22.04.1) しかし、535.54.03-0ubuntu0~gpu22.04.1 はインストールされています
E: 未解決の依存関係です。'apt --fix-broken install' を実行してみてください (または解法を明示してください)。
NVIDIAのドライバーを最新化しコマンドを実行し直したらエラーは解消しました。
$ sudo apt install ~/Downloads/chrome-remote-desktop_current_amd64.deb
パッケージリストを読み込んでいます... 完了
依存関係ツリーを作成しています... 完了
状態情報を読み取っています... 完了
注意、'/home/user/Downloads/chrome-remote-desktop_current_amd64.deb' の代わりに 'chrome-remote-desktop' を選択します
chrome-remote-desktop はすでに最新バージョン (121.0.6167.13) です。
アップグレード: 0 個、新規インストール: 0 個、削除: 0 個、保留: 289 個。
同一LANだと接続できない?
同一LANからリモート接続しようとすると、以下の「予想以上に時間がかかっています。」のメッセージが出て接続できないことがありました。
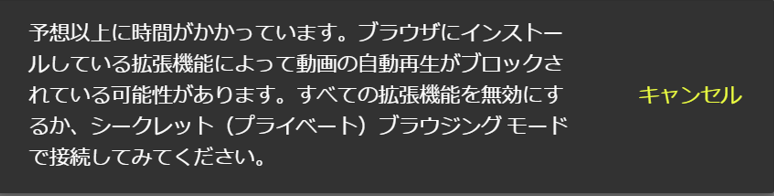

モバイルルーターなど別のインターネット回線からだと接続できました。
その後、同一LANからも接続できたので、ネットワークの状況によるものなのかもしれません。
黒い画面
先述の「同一画面を参照できるように設定変更」を行わないとWindowsから接続した際に真っ黒の画面になります。
ホスト端末(Ubuntu)にログインできない(ログインループ)
ホスト(ubuntu)にログインしようとパスワードを入力するのですが、またログイン画面に戻ってしまいます。ログインループと言われている現象です。
先述の「Ubuntu on Xorgでログイン」では “Ubuntu on Xorg” を選択してログインしていますが、”Ubuntu” を選択した状態ではログインループが発生しログインできませんでした。
“Ubuntu”でログインする場合は、Chromeリモートデスクトップを停止する必要があります。
まず「Ctrl + Alt + F2」でコンソール画面に切り替え、ID,パスワードを入力しログインします。
次に以下のコマンドでChromeリモートデスクトップを停止します。
$ /opt/google/chrome-remote-desktop/chrome-remote-desktop --stop「Ctrl + Alt + F1」でグラフィカルインターフェースのログイン画面に切り替え、ログインできました。
「設定」でウィンドウズシステムを確認すると”Wayland”になっています。
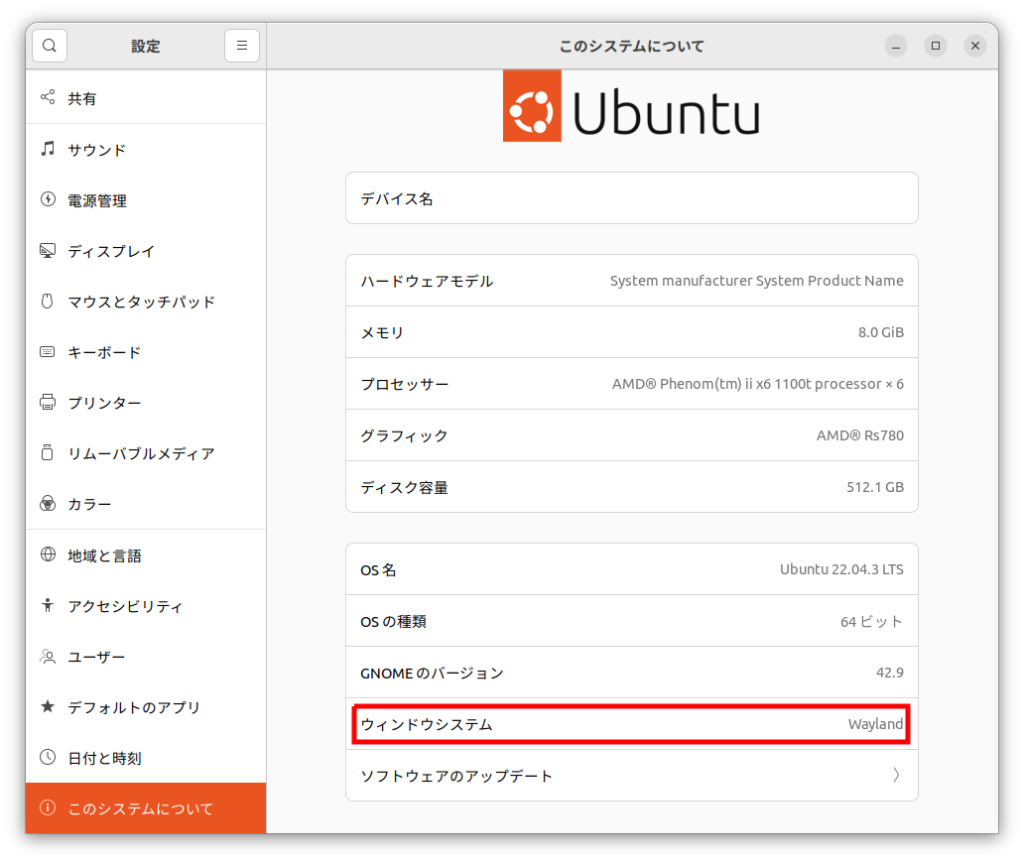

WaylandではWindowsからのChromeリモートデスクトップは接続できませんでした。接続できたとしても黒い画面が表示されすぐ切断されました。
Waylandでログインしないと変更できない設定があるので、その場合は面倒ですがChromeリモートデスクトップを停止してログインする必要があります。
自動ログインの設定…ウィンドウシステムは?
残念ながら Ubuntuのログイン画面はChromeリモートデスクトップからは操作できないため、Ubuntu PCのキーボードを操作しログインする必要があり面倒です。
そこで、UbuntuPCを起動したら自動ログインする設定にしました。
自動ログインを設定する際は”Ubuntu” を選択した状態でログイン(”Wayland”にログイン)する必要があります。(Waylandにログインしないとロック解除できず変更できませんでした。)
先述の「ホスト端末(Ubuntu)にログインできない(ログインループ)」を参考にしてください。
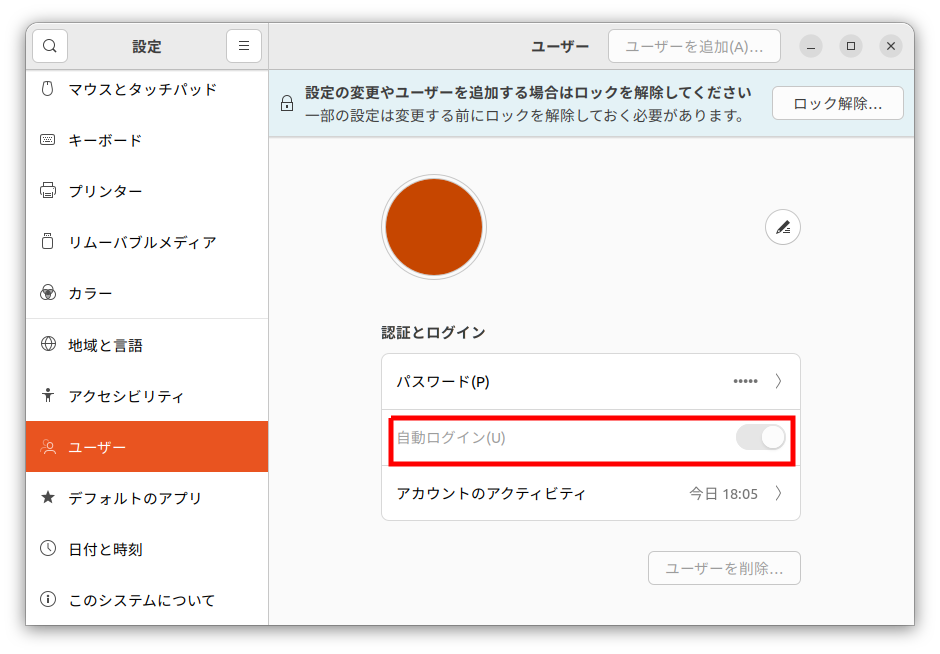

Waylandにログインしてから設定を変更したため、再起動時にもWaylandにログインされて Chromeリモートデスクトップが接続できなくなるのでは?と懸念しましたが、自動ログイン時は”Ubuntu on Xorg” (X11)でログインされていました。
なお、自動ログインやキーリングロック解除については以下のサイトで分りやすく紹介されています。
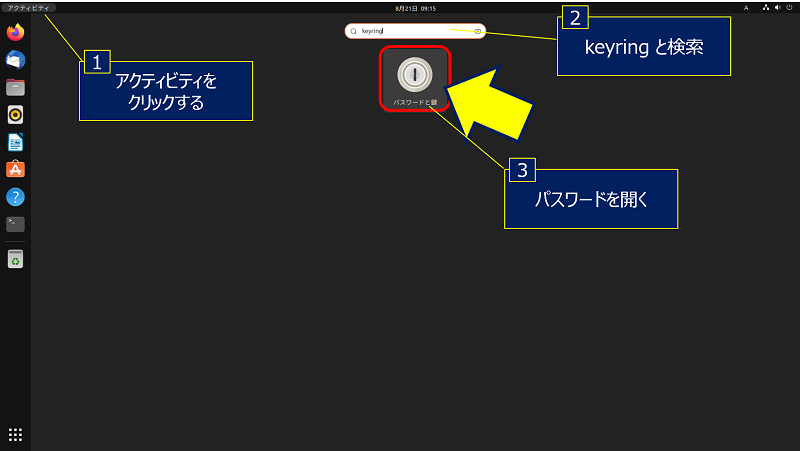
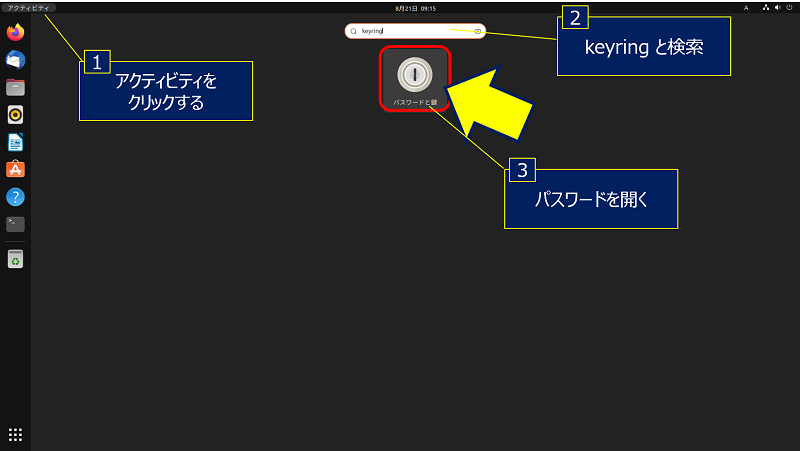
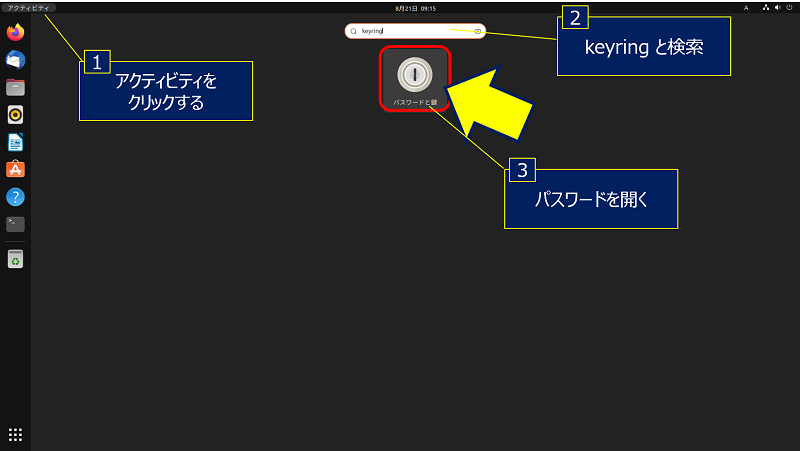

参考メモ
Chromeリモートデスクトップ削除
sudo apt purge chrome-remote-desktopNVIDIAドライバー削除
sudo apt purge nvidia-*まとめ
UbuntuにChromeリモートデスクトップで接続する場合、ソースを編集する必要があります。
また、Ubuntu にログインする際には “Ubuntu on Xorg”(X11)でログインする必要があります。



コメント