Googleアドセンスに合格し広告も表示されました。次の目標はRinkerを使うことです。
Rinkerを使うためには「Amazonアソシエイトプログラム」に合格しなくては、と思っていたのですが、よくよく調べてみると「もしもアフィリエイト」に登録すれば使えそうです。
もしもアフィリエイトの説明を見ればみるほど、メリットしか書いてありません。「いやいや、そんなうまい話はない。何か裏があるはず。ここは正統路線でAmazonアソシエイトに合格すべきだろ」と若干の拘りはあったのですが…。

何かこっちの方が簡単そう…。結局、もしもアフィリエイトに登録し、AmazonもYahooショッピングも楽天も、Rinkerを使って商品リンクを貼ることができました!やっぱり楽なのはいいですね。
制限事項
Amazonアソシエイトプログラムに合格していないので、以下の制約がありますが、私のような初心者にはあまりデメリットには感じませんでした。
Rinkerから対象商品を検索する際、Amazon経由で検索できない。
Amazonから商品検索を行うと、以下のようにエラーになります。
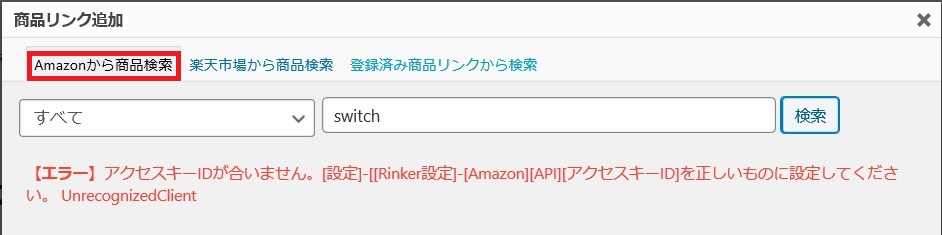
しかし、楽天市場から検索できるのでほぼ困る事はないと思います。
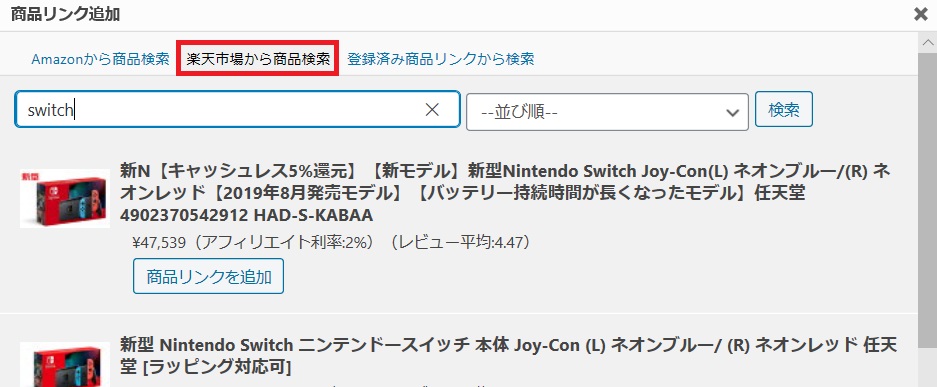

最後にも説明していますが、後日「楽天市場からの商品検索」を行ったら「【エラー】リクエスト回数が多すぎます。しばらく時間を空けてからご利用ください。too_many_requests」が出てしまい、エラーから復旧するまで丸3日間検索ができなくなりました。楽天のサーバーの状況により出るエラーらしいです。うーん…。
ピンポイントで対象商品の詳細情報を表示できない
Amazonアソシエイトのアカウントがあれば、Amazonに出店している特定のお店の対象商品をピンポイントで選択し、詳細情報を表示することができるようです。
しかし、もしもの場合は検索対象商品が列挙された状態で表示されるに留まります。詳細情報を見たい場合はユーザ自身が対象の商品を選択(クリック)する必要があります。
実際に以下のリンクで試してもらうと分かると思います。各店舗のNE550Cが検索され横並びで表示されるだけで、特定のお店の対象商品詳細情報を表示することはできません。
Rinkerを使うにあたり、上記2点以外に気になる制約は特にありませんでした。もし他にも何か制約があれば分かり次第報告します。
収益に関しては分からない事も多いですが、得られるようになってから考えます。難しいことは後から考えましょう。以下にもしもアフィリエイトの登録のみでRinkerを使う手順を説明します。
Rinkerプラグインのインストール
改めて、Rinker(リンカー)は「おやこそだて」のやよいさんが開発したプラグインです。やよいさんら先人達のおかげで簡単にサイトを構築できるわけですね。感謝です。
Rinkerプラグインのダウンロード
公式サイトからダウンロードします。( https://rinker.booth.pm/items/891465)
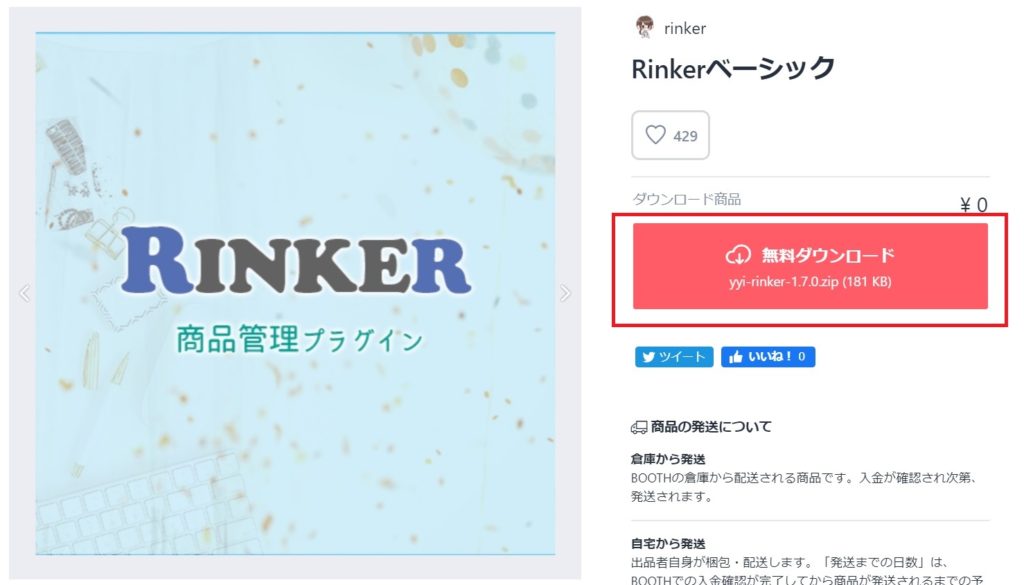
ダウンロードにはpixivのアカウントが必要なので、「pixiv IDを作ってログイン 」を選択します。「アカウントを作成」の画面が表示されるので、必要な情報を入力してアカウントを作成します。
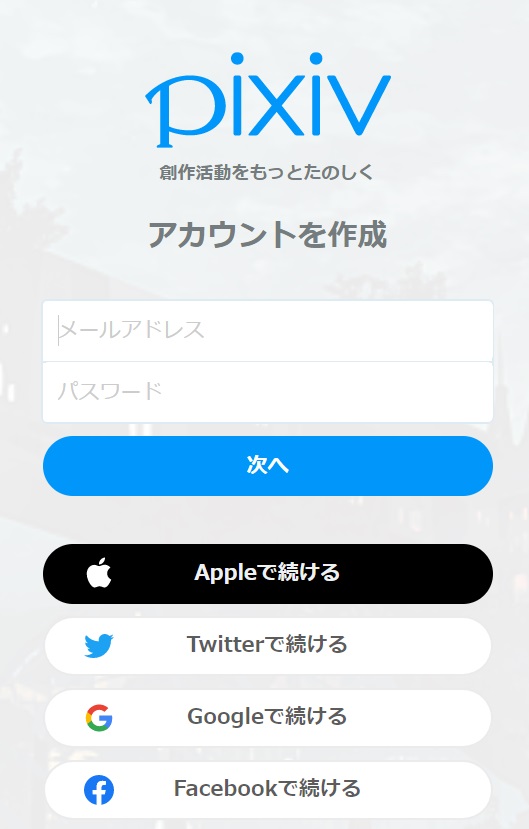
アカウントが作成されると、公式サイトにログインした状態で改めてダウンロード画面が表示されます。「無料ダウンロード」を選択し、ダウンロードしたzipファイルがどこに保存されたかは覚えておいてください。
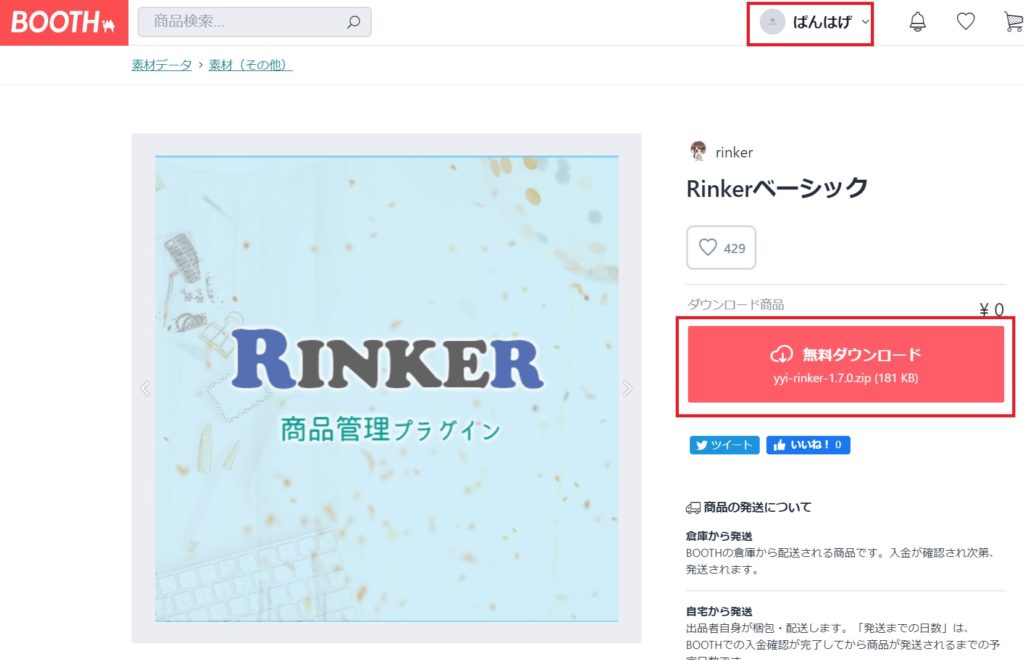
zipファイルのアップロード
WordPress管理メニューの「プラグイン」-「新規追加」を選択します。
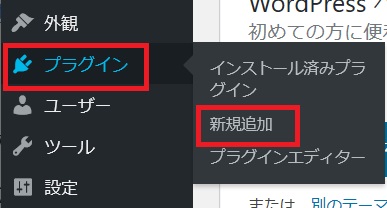
「プラグインのアップロード」にて先ほどダウンロードしたzipファイルを選択し、「今すぐインストール」でzipファイルをアップロードします。
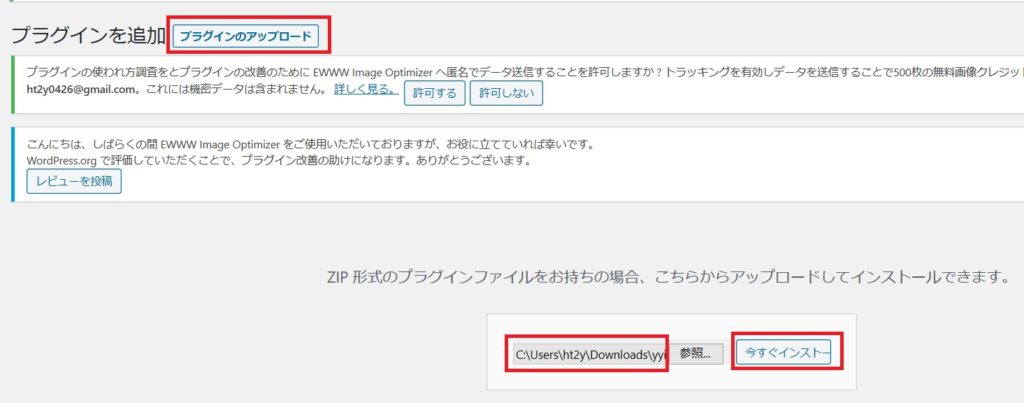
Rinkerプラグインの有効化
アップロード完了後に「プラグインを有効化」を選択し、Rinkerを有効にします。
インストールは以上です。設定はもしもアフィリエイト登録後に行います。
もしもアフィリエイトに登録

アカウント作成
登録自体は難しくありません。「会員登録する(無料)」から必要な情報を入力していけば登録できます。
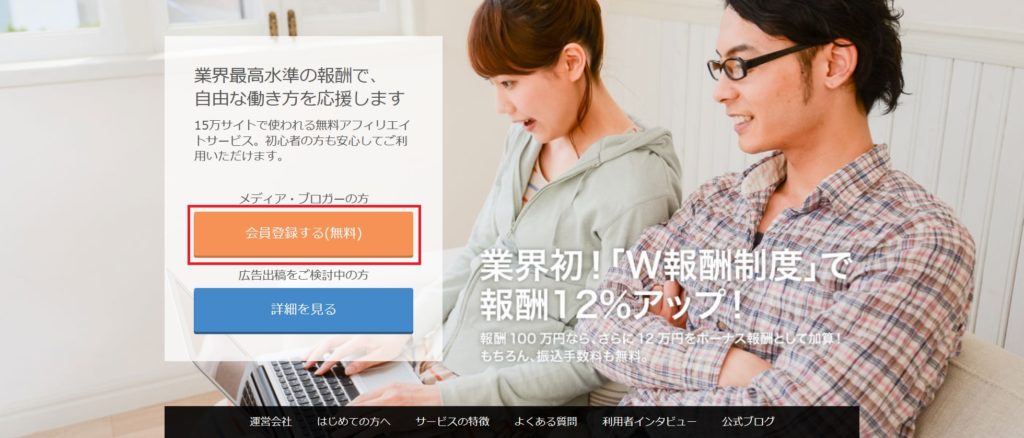
トップページ
ログインまでは行けると思うのですが、トップページの情報量に面喰います…。まず「マイページ」-「サイト追加」メニューを選択し、自分のサイト情報を登録します。
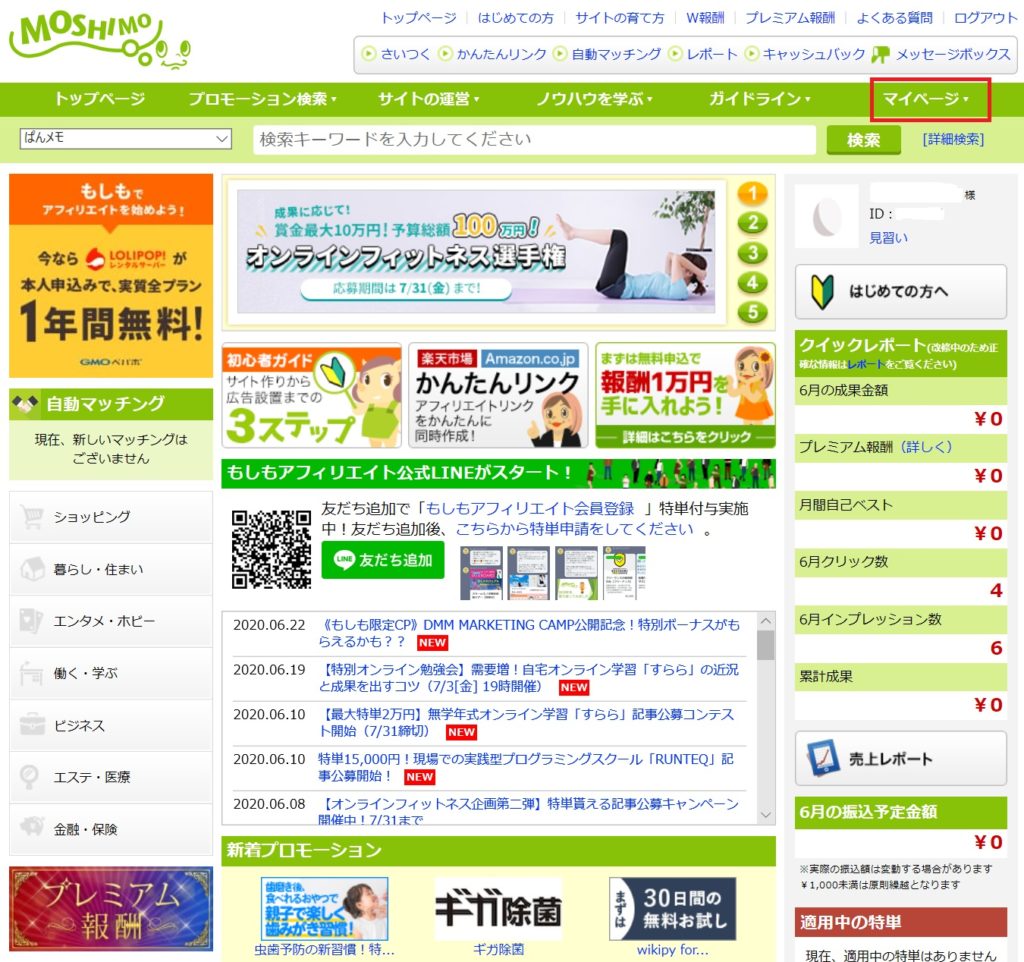
サイト追加(サイト情報の登録)
- 自分のサイト情報を入力します
- 「おすすめプロモーション」はRinkerで使用する楽天市場のみチェックしました。(後からプロモーションは追加できます。)
- 「既定のサイト」は複数サイトを持っている場合に意味があるようです。私はチェックしていません。
- 「サイト登録ガイドラインの確認」はセルフチェックです。当てはまる項目があれば登録できません。
- 必要な情報を入力し、「登録内容を確認」-「この内容で登録する」で登録します。
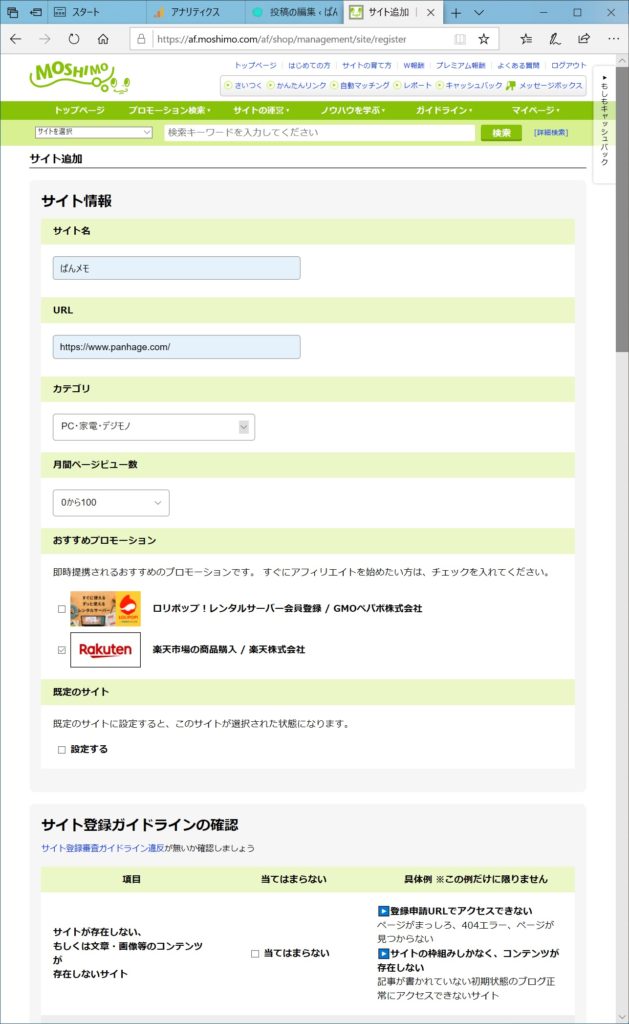
プロモーションへ提携申請
トップページの「検索キーワードを入力してください」欄に提携したいプロモーション名を入力して検索します。Rinkerで使用する「Amazon」を入力します。

「Amazon」にヒットしたプロモーションが検索されるので、「Amazon.co.jp」を探して「提携申請する」という赤いボタンを押します。
※すみません、以下は「提携申請する」ボタンを押してAmazonとは提携済の画面イメージです。
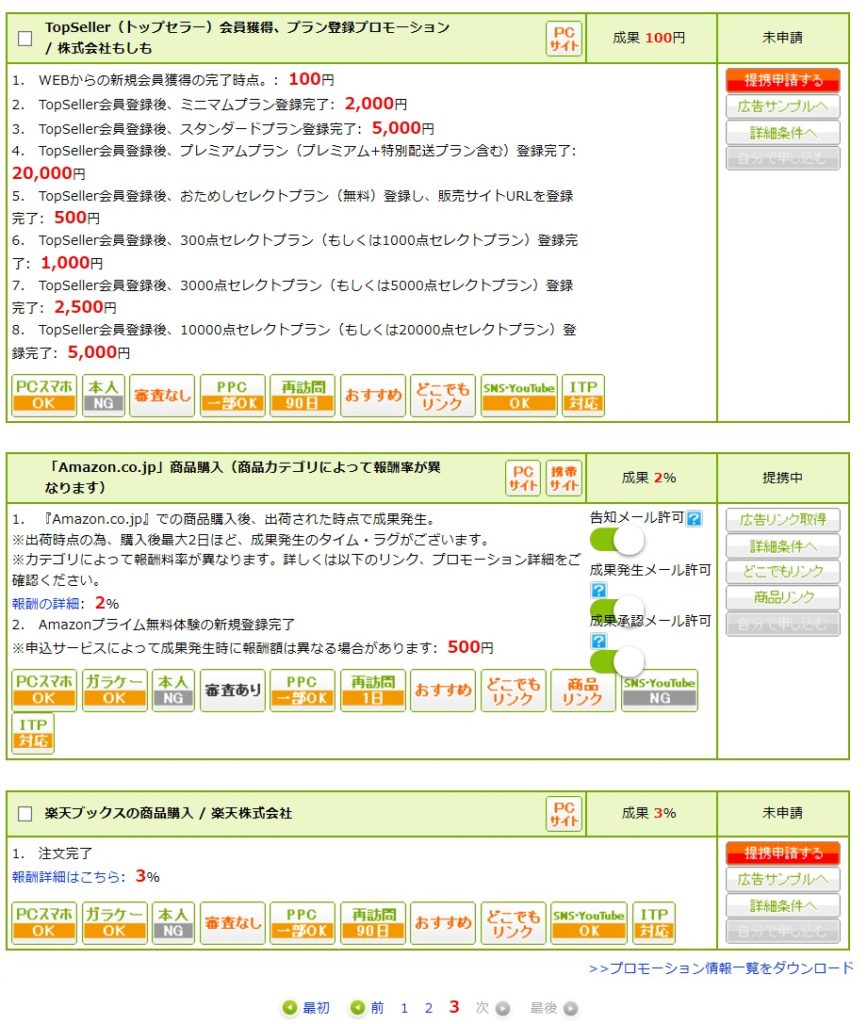
同様に「Yahoo!ショッピング」で検索し、【Yahoo!ショッピング】商品購入(成果0.77%)にも提携申請します。
プロモーションからの提携承認待ち
上記手順でRinkerで使用する「楽天市場」、「Amazon」、「Yahoo!ショッピング」への提携申請は完了したので、承認を待ちます。
承認されると、もしもアフィリエイト申し込みの際に登録したメールアドレスに「提携が承認されました!【もしもアフィリエイト】」といった件名でそれぞれのプロモーションからメールが着ます。
楽天市場は登録するとすぐ着ます。Yahoo!ショッピングも数分後に着ました。Amazonは翌日に着ました。
各プロモーションのもしもIDを確認
プロモーションの承認が完了したら、それぞれのもしもIDを確認します。このIDは後述のRinkerの設定に使用します。
提携中プロモーションの検索
トップページの「プロモーション検索」-「提携中プロモーション」にて提携済のプロモーションを確認できます。
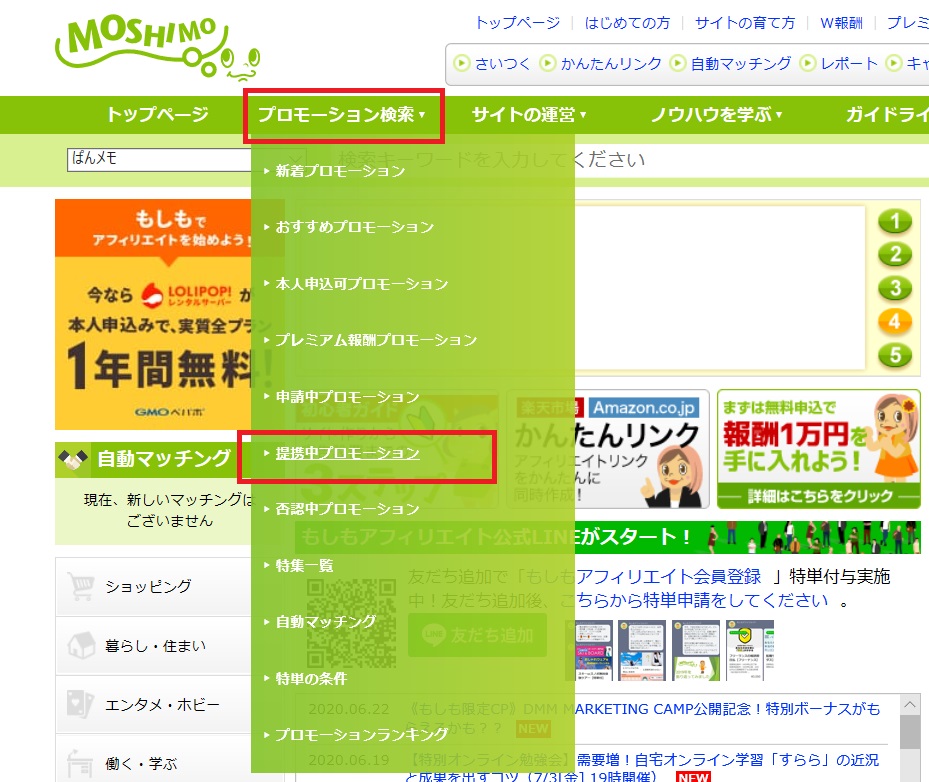
提携中プロモーションの広告リンクを表示
提携中のプロモーションの「広告リンク取得」を選択します。
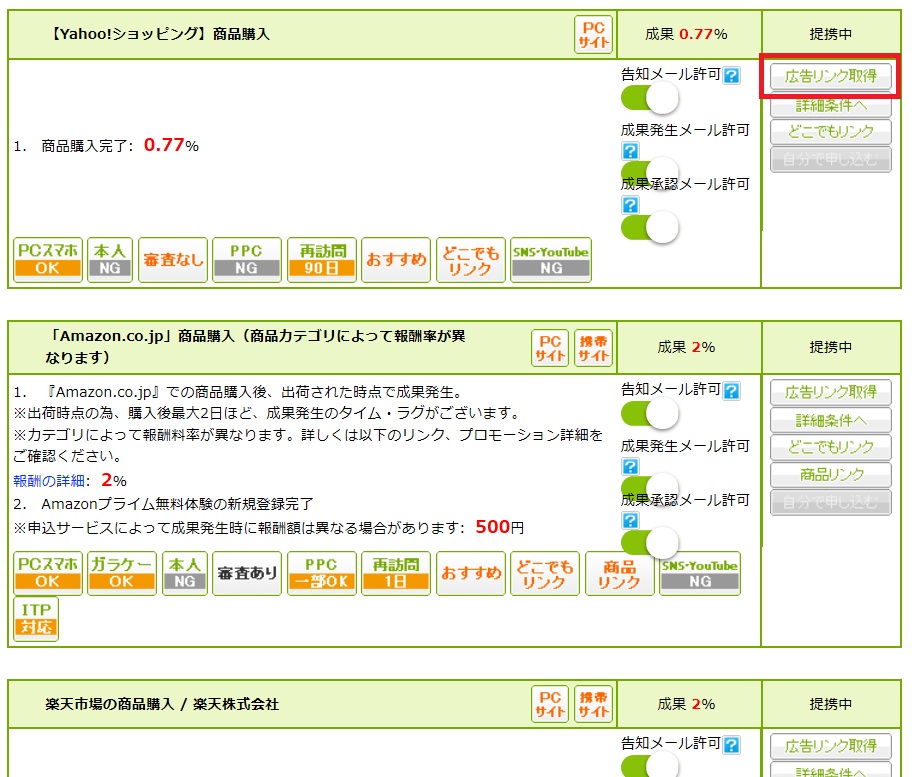
提携中プロモーションのもしもIDの確認
広告リンクのソース内のa_id=0000000&~と記載されている数字のコードがもしもIDです。Yahoo!ショッピング同様、Amazon、楽天市場のIDも同様に確認します。このIDを後の説明に出てくるRinkerのもしもIDに設定します。
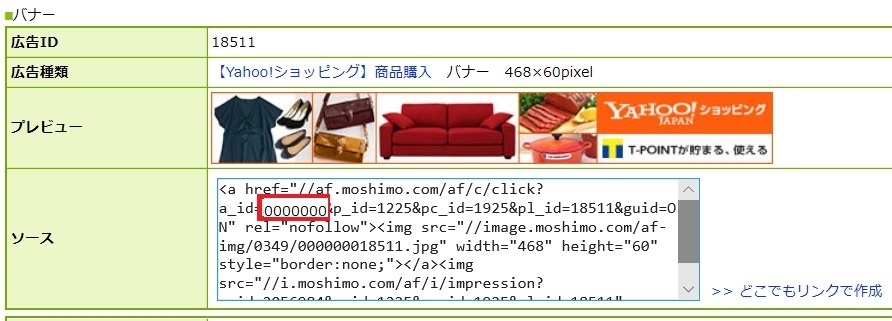
RinkerにもしもIDを設定
WordPressの「設定」-「Rinker設定」を選択します。
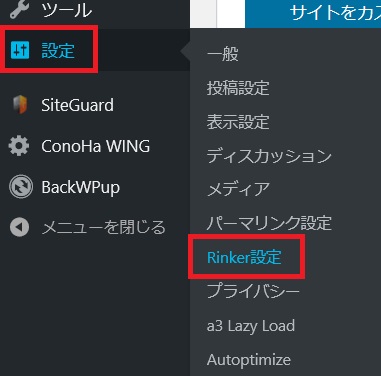
前述の「提携中プロモーションのもしもIDの確認」で表示したもしもIDをそれぞれ設定します。「もしもリンク優先ショップ」はチェックします。
(「もしも」しか優先するものがないので、チェックを外すとリンクボタンは表示されません。)
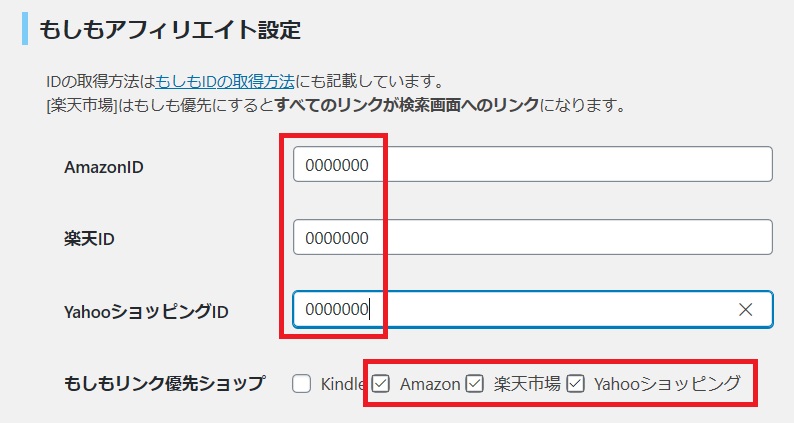
「変更を保存」を選択し、設定を反映します。
Rinkerで商品リンクを貼る(Gutenberg)
投稿の編集画面にブロックの追加⊕を選択しブロックメニューを表示します。Rinkerは「レイアウト要素」にあるので探して選択します。
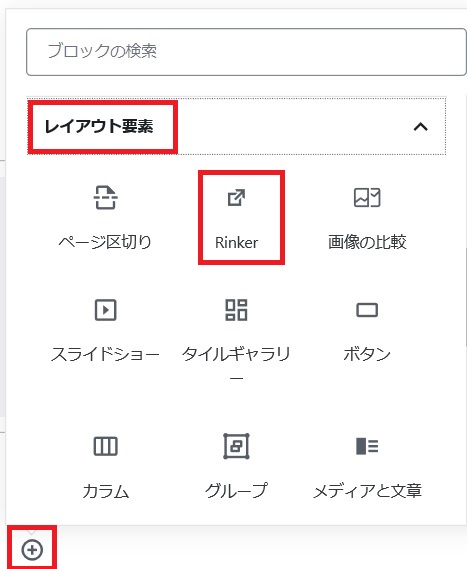
「商品リンク追加」を選択します。

商品を検索する画面が表示されるので、「楽天市場から商品検索」を選択し、検索キーワードを入力し「検索」を選択します。
検索キーワードにヒットした商品が表示されるので、対象商品を選択します。
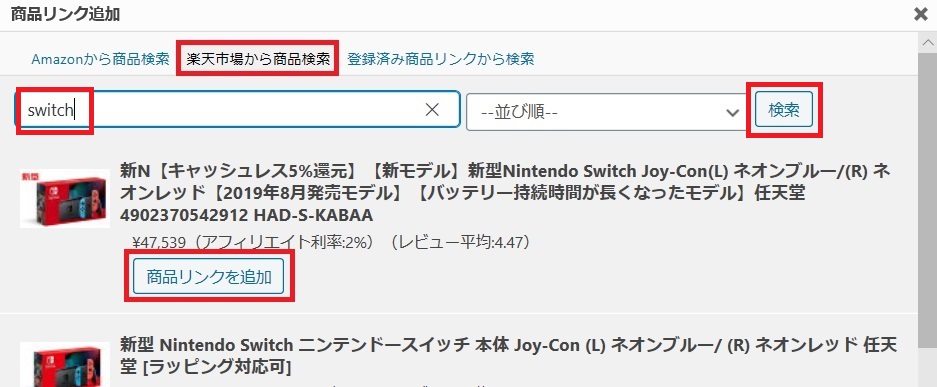
リンクが作成できました。
【エラー】リクエスト回数が多すぎます。しばらく時間を空けてからご利用ください。too_many_requests
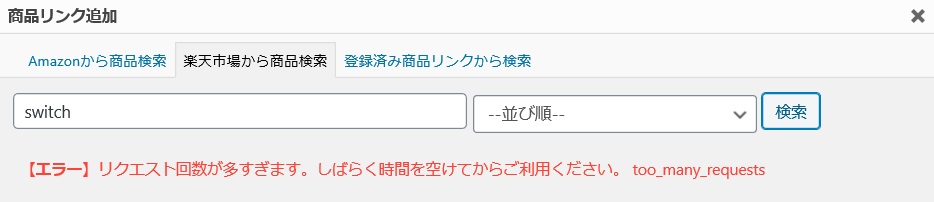
この投稿を作成中、こんなエラーが出てしまいました。楽天のサーバーの状況によるものらしく、待つしか方法は無いようです。私の場合、金曜の夜から火曜日の夕方まで、3日と半日ほど待ちました…。
検索がエラーになりますが、既に作成した商品リンクに影響はありません。
エラーがが出た場合の運用回避方法として、WordPressの「商品リンク」メニューからリンクを直接編集する方法をリオさんの「35歳でまだ迷子」で紹介されていました。
(参考)Rinkerの楽天検索でリクエスト回数が多すぎますのエラー対応【開発者に問い合わせてみた】
でも、このエラーが出てしまうと、せっかくのRinkerの簡単便利さが台無しですね…。
結局、楽天市場が使えない場合に備えAmazonからの商品検索ができるよう、Amazonアソシエイトにも登録しました。
しかし、Amazonアソシエイトプログラムも180日以内に3つ商品を売らないと審査してもらえない?!みたいです。さて、どうしたものかな…。
とりあえずRinkerは使えるようになりました。使える時にリンクは作っておいた方が良さそうです。







コメント