「ありんこアリサのだいぼうけん3D」を目指してBlenderを覚えようと思いましたが、難しい…。
実践を積んで覚えていくしかないようです。
参考にした3D Bibiさんの動画もおっさんには早すぎてついていけないので、覚えたことをメモしておきます。
使用する機能・操作(モデリング)
今回の動画で紹介された機能や操作を以下に記載します。
基本操作については「使い方(その1)基本操作」を参照してください。
サブディビジョンサーフェス【オブジェクトモード】
オブジェクトモードで、対象のオブジェクトを選択し、
「モディファイヤープロパティ」![]()
![]()
で適用します。
角を削って形を作っていく方法です。
Ctrl +R(ループカット) 【編集モード】


オブジェクトを輪切りにして、輪切りにした面をスライドします。
ループカットの方法は色々あります。
サブディビジョンサーフェスを追加したオブジェクトの場合、ループカットを適用すると輪切りにされた面が追加されるので丸みが緩やかになります。
また、ループカットした面をスライドすることで面に引っ張られるようにオブジェクトの形が変わります。
I(面の差し込み)【編集モード】


オブジェクトに面を追加します。
1面の場合
選択した面の内側に一回り小さな面を差し込みます。
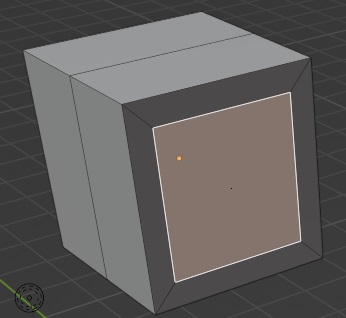

隣接した複数面の場合
選択した面の内側に隣接した面が差し込まれます。
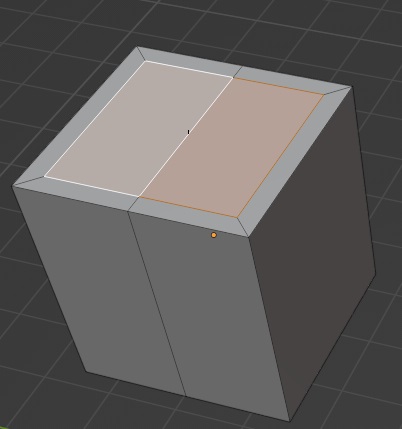

もう一度Iを押すと差し込んだ面が独立します。もう一度Iを押すと元に戻ります。


隣接していない複数面の場合
それぞれの面に面が差し込まれます。
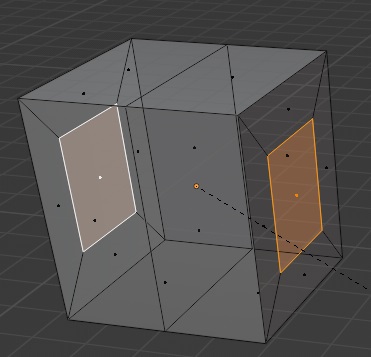

カメラの設定・操作
Ctrl + Alt + 0(テンキー)
メニュー:「ビュー」-「視点を揃える」-「現在の視点にカメラを合わせる」
自分が操作している視点(ビュー)に合わせてカメラオブジェクトを移動してくれます。
カメラをビューに
Nキーを押し「ビュー」タブを選択すると、「カメラをビューに」チェックボックスが選択できます。
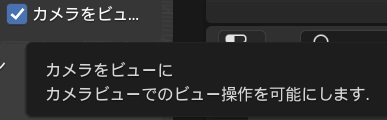

これをチェックすると、カメラビュー![]()
![]()
レンダープロパティ
カラーマネージメント
ルック:レンダリングした時の画像のコントラスト(濃淡)を変更できます。
露出:数値を上げるとレンダリングした時の画像が明るくなります。
レンダーエンジン
以下の3つがあります。Cyclesが綺麗です。
- Eevee:高品質。高速。Blender既定値。
- Workbench:低品質。
- Cycles:超高品質。遅い。
デバイス
レンダーエンジンに”Cycles”を選んだ場合に設定できます。Blenderに対応したGPUを搭載している場合は「CPU」を「GPU演算」に変えることで高速にレンダリングできる場合があります。
「GPU演算」を選択する場合は、以下の設定が必要です。
メニュー:「編集」-「プリファレンス」
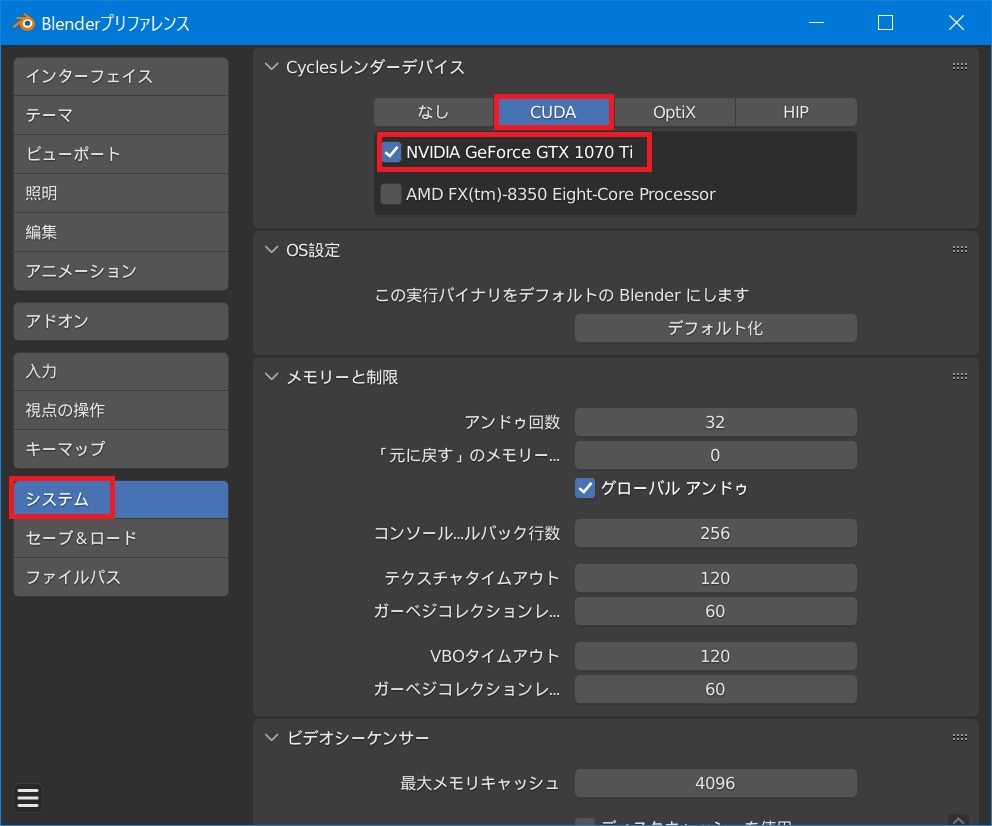

NVIDIA製のGPUが搭載されていれば「CUDA」か「OptiX」、AMD製かIntel製のGPUであれば「OpenCL」を選択します。
私はCPUにAMD FX 8350を、GPUにGTX 1070 Ti を搭載しています。
サンプル数4096のレンダリングでCPUだと3分38秒かかっていたのが、GPU演算だと38秒になりました。
ちなみにEeveeでのレンダリングだと1秒かかりません。
完成した画像
レンダリングを変えた画像です。質感が違って見えますね。
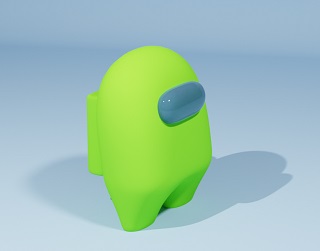

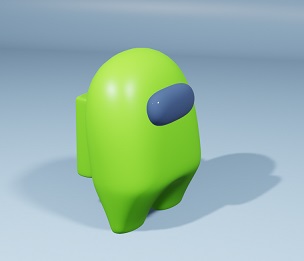





コメント