結論から言うと、Chromeの拡張機能「Dark Reader」を利用するのが良いですよ!という話です。
WordPressをダークモード化したい!
WordPressで記事を書く時間が長くなると、バックが白い画面をずっと見ることになるので目が疲れてきます。最近はあまり言われなくなりましたが、ブルーライトも相当浴びているのでしょうね。
私は32インチのモニターを使っているので、かなりの光量を感じます。体で浴びている、て感覚です。
ちなみに、Windows10はダークモード化して使っていました。設定でWindows色を黒にすると、Chromeも連動して起動画面はダークモードになります。お利口ですね。
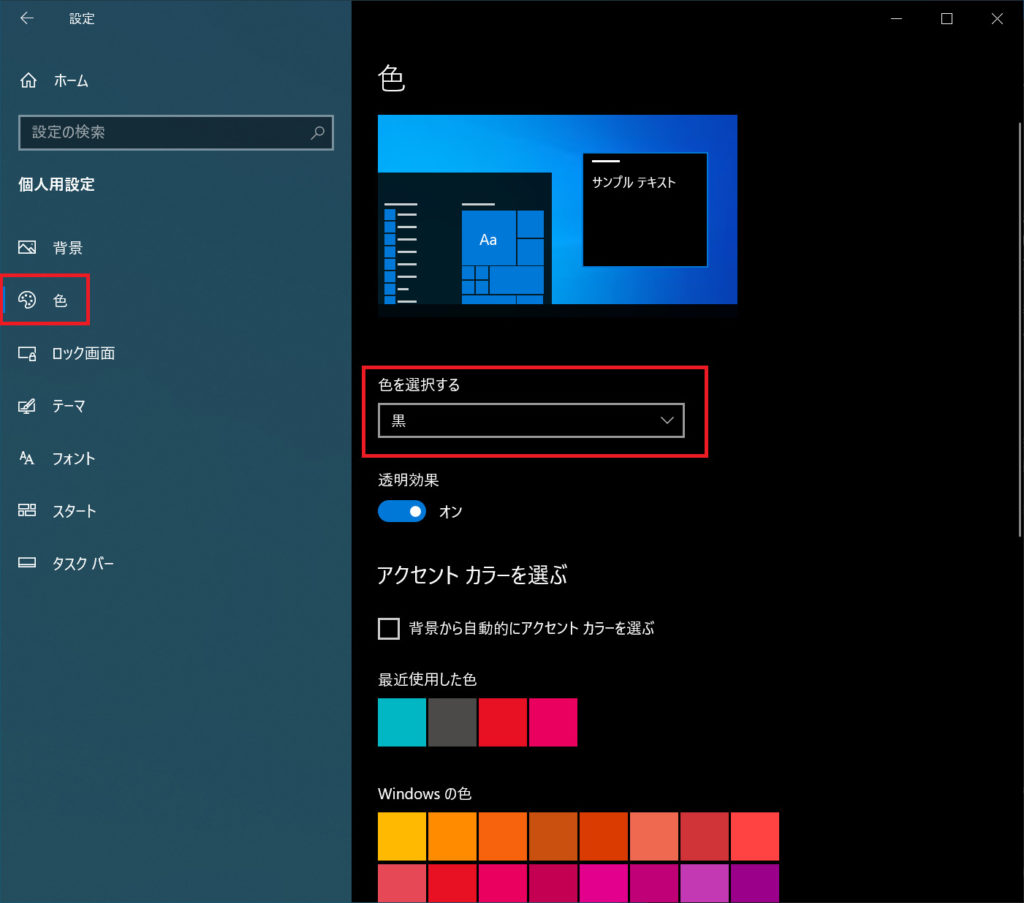
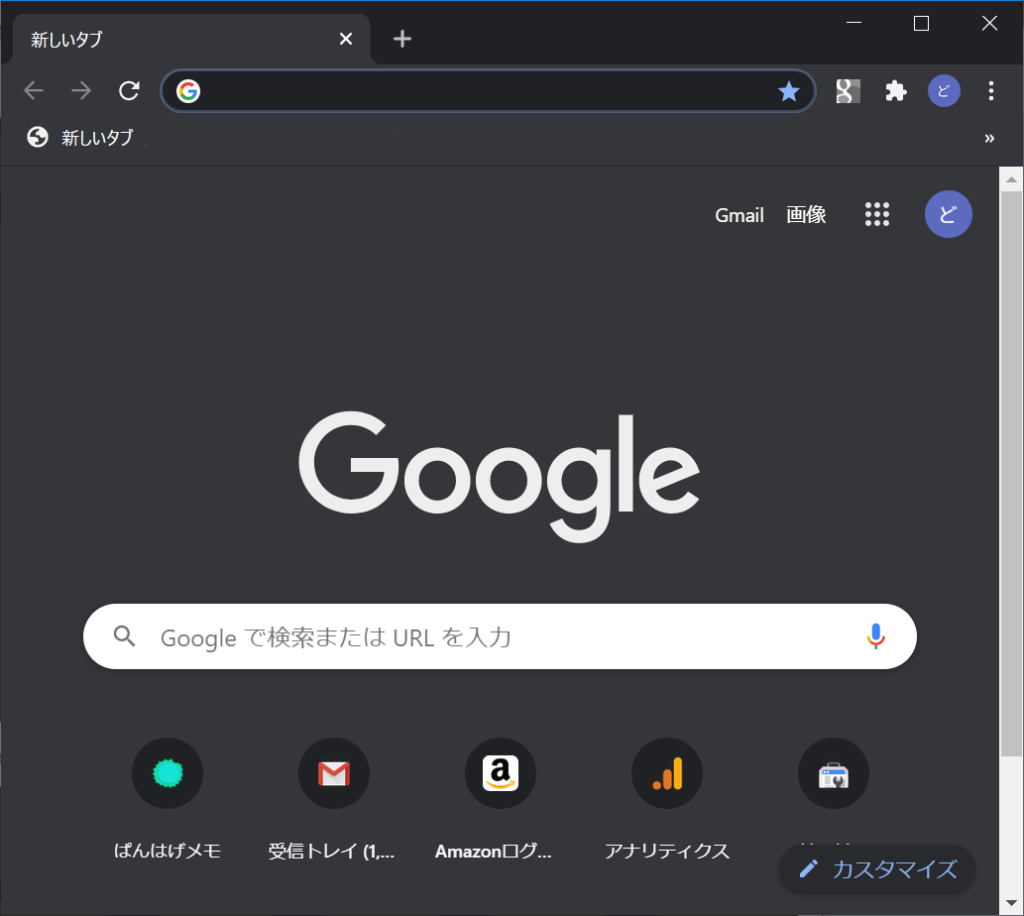
でもChromeがお利口なのは最初だけなんです。検索したりWordPressを開くといつもの白い画面です。せっかく褒めたのに。残念…。
そこで、WordPressをダークモードにしようとGoogleで検索してみたら、正に「ダークモード」というプラグインがヒットしました。
WordPressプラグイン「ダークモード」は?惜しい…
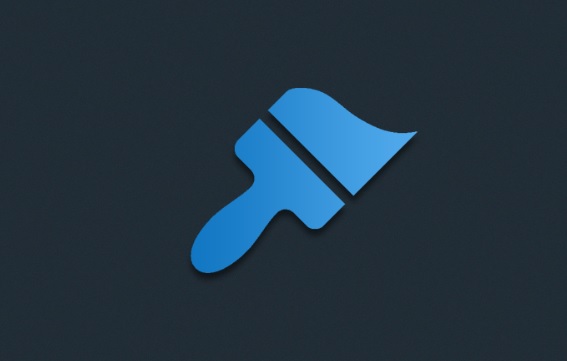
これだ!と早速適用してみました。ちょっと分かりづらかったのは、プラグインを有効化した後、「あなたのプロフィール」に追加された設定を変更する必要があったことですね。設定を変更し「プロフィールを更新」する必要があります。
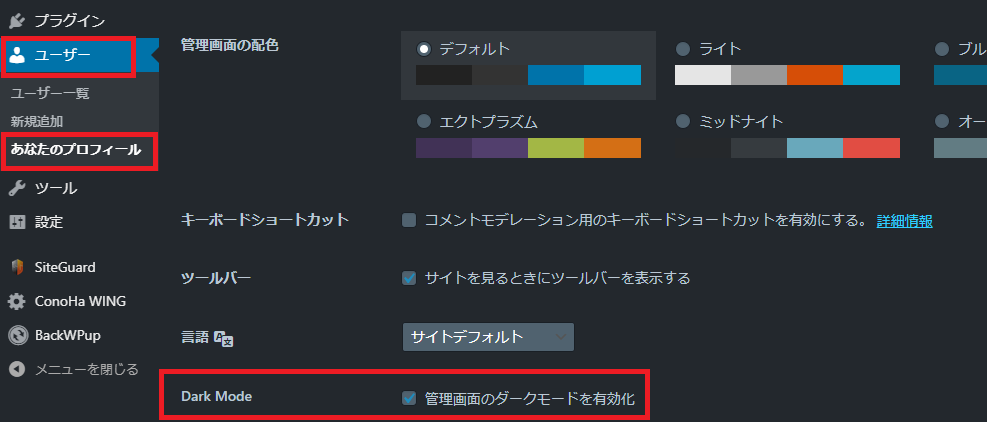
おぉ!いい感じです。
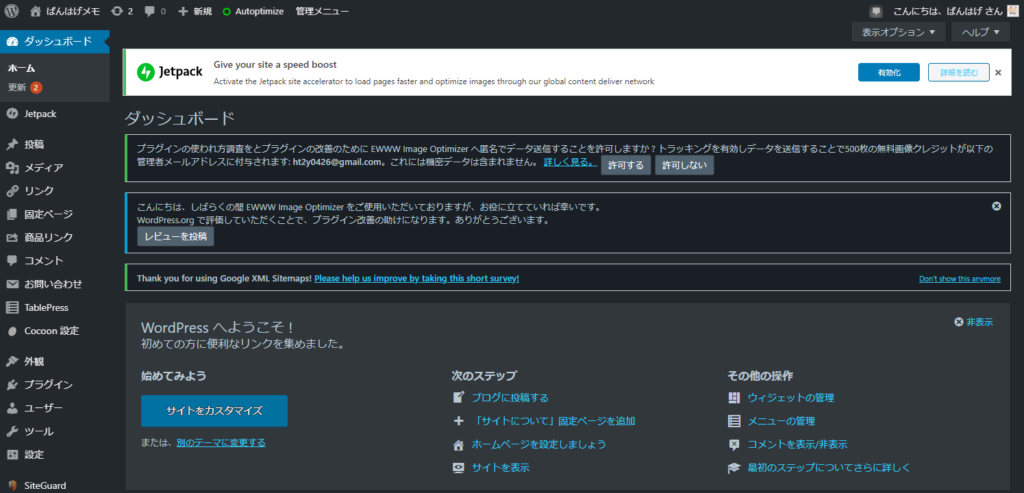
と喜んだのもつかの間、あら?肝心のエディタ画面は白いままなんですね…。惜しい!
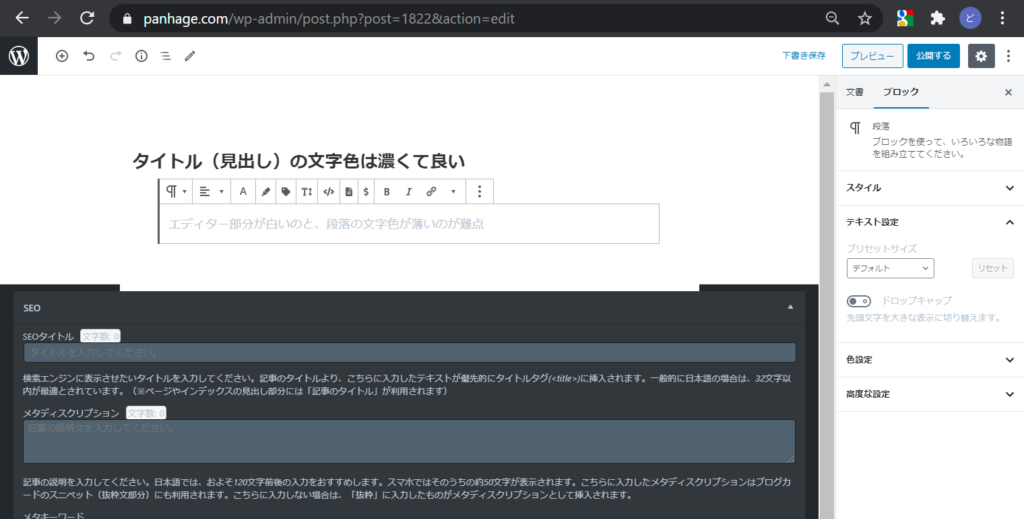
他のプラグインもいくつか試してみましたが、目的のものは見つかりませんでした。
中にはエディターの表示をダークモードにするのではなく、サイトの表示をユーザがダークモードにしたりOFFにしたりできるプラグインもありました。
いやいや、サイト自体をダークモードで見たいならブラウザ側でダークモードに設定すればいいじゃん。
ん?
そうなんです。プラグインでダークモードにしてやる必要はないんです。Chromeをダークモードで表示できるようにすればいいんですね。
Chrome拡張機能「Dark Reader」が完璧!
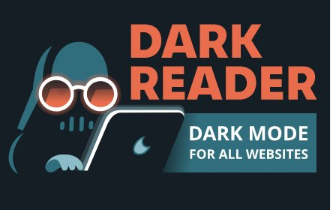
Dark Readerのサイトでで拡張機能を追加(Add to Chrome)すればすぐ使えます。以下は適用時のWordPressの画面です。エディター画面も黒くなりました。
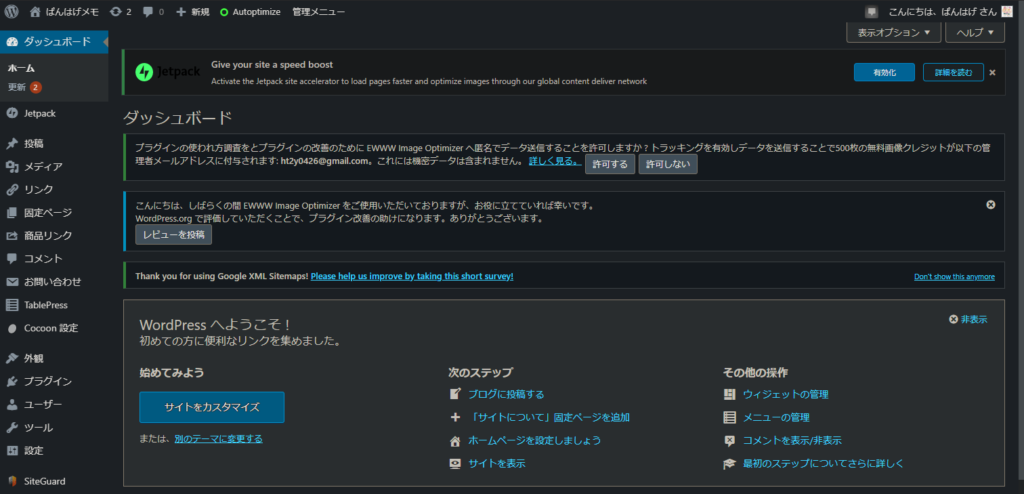
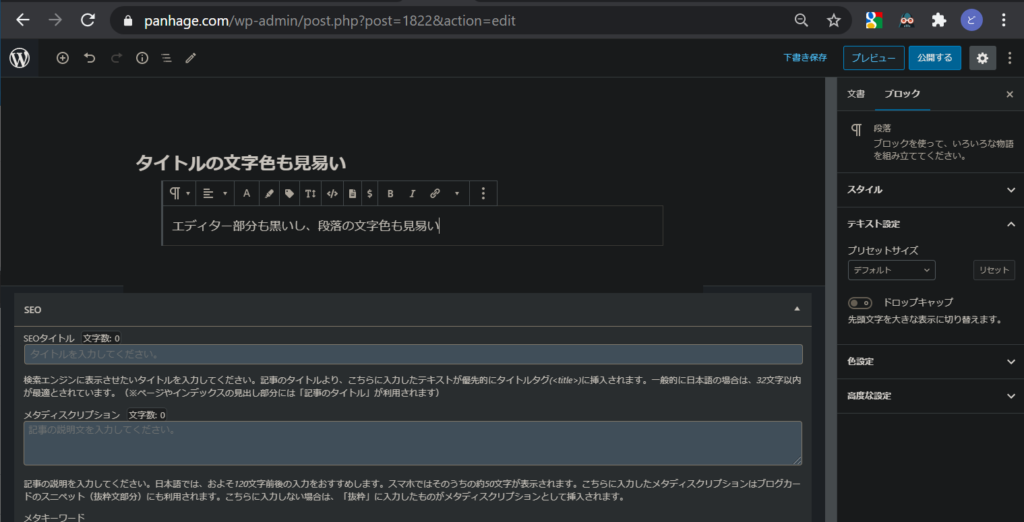
Dark ReaderはサイトごとにダークモードのON/OFFを設定できるのと、手動でもON/OFFを切り替えることができます。
そのため、エディターのみならずサイト全体もダークモードで表示されます。記事がどのように表示されるのかをプレビュー等で確認する際は、手動でダークモードをOFFにして確認する必要があります。
まとめ
私はWordPressに限らず基本的にダークモード表示が良く、気分だったり状況次第でOFFに切り替えたかったので、Dark Readerの仕様がピッタリでした。
人によってはWordPressの管理画面やエディタ画面のみダークモードで、いちいち切り替えることなくプレビュー等や他のサイト表示時は通常表示(ダークモードOFF)が良い、という人もいるでしょうね。そんな人にはWordPressのプラグイン「ダークモード」がピッタリなんでしょうけど、如何せんエディターがダークモードに対応していないので、そこがどうなのか…。
ダークモードが好きな方はDark Readerが良いと思いますよ!



コメント