引き立て役のacer TravelMate5720と撮影。

我が家には10年以上前から使用しているacer TravelMate5720がありますが、最近Macbook Pro(2019)が仲間入りしました。
奥様の友人がMacユーザで、感化されて「私もMacを使えるようになる」と言って購入したものです。が、滅多に使われていないので、たまに私が使っています。
私は根っからのWindowsユーザなので、特にMacに興味はありませんが、過去にiPodTouch、現在もiPadMiniを使っており、特に悪いイメージもありません。
ちなみに私のスマホはAQUOSです。奥様はiPhoneです。なぜ私がiPhoneにしなかったかと言うと、フルセグ(TV)が付いていないからです。
そんなWindowsユーザの私が、MacBook ProでにわかMacユーザを目指します。
美しい画面、醸し出すスタイリッシュ感

13インチ2,560 x 1,600のRetinaディスプレイが美しい…。対するTravelMateは15.4インチ1280×800。
おお、丁度縦横それぞれ半分の解像度。ということは、Macbook はTravelMateの4倍、4画面分の解像度なんですね。
もちろん、WindowsノートパソコンにもMacbook Pro同等もしくはそれ以上の解像度の機種もたくさんあります。これくらいの解像度があると表示が美しくて良いですね。ドットの粒子感がありません。
美しい、っていいですね。
キーが変わる?タッチスクリーンか!?(タッチバー)



使っているとキーボードに何か違和感を感じます。動いているような…。
あら?表示が変わってる?表示するキーが何パターンかあるのかな?
いやいや、色まで着いちゃうし。サイズも変わるし。これは小さなタッチスクリーン!?
「タッチバー」と言うんですね。
便利かどうかはまだ分かりませんが、さすがMac…。キーボードと見分けがつかない程度に、さり気なく、でも、違いを主張してきます。
クッキリなキーボードの文字。光ってるのね…。
普段は特別意識することもないキーボードですが、文字がとてもクッキリ見易いです。なぜなら…キーボードが光って文字が浮き出ているからなんですね!

暗闇にするとこんな感じです。
最近のノートPCってそういうものなんですか?
まさか暗闇で使うことを想定した仕様ではないですよね?暗闇だってモニターの光でキーボードの文字は見えるわけだし…。
わざわざ光らせなくてもできることを敢えて光らせて実現する。うーん…。これがMacかぁ。
左ハンドルみたいなもの?(WindowsPCとの違い)
文化の違いは受け入れるしかないですね。郷に入れば郷に従え。でも、コンピューターなんで「設定」で変えられたりもします。
マウスホイール
何と!Windowsのマウスホイールとは動作が逆になります。画面が逆にスクロールします。Windowsはスクロールバーを動かすイメージですが、Macは画面を直接フリックしている感覚なんでしょうかね。
「Macの感覚の方が合っているかも」と最初は思ったんですが錯覚でした。どっちだっけ?と頭で考えるようになり、煩わしいので結局マウスの設定を変えました。
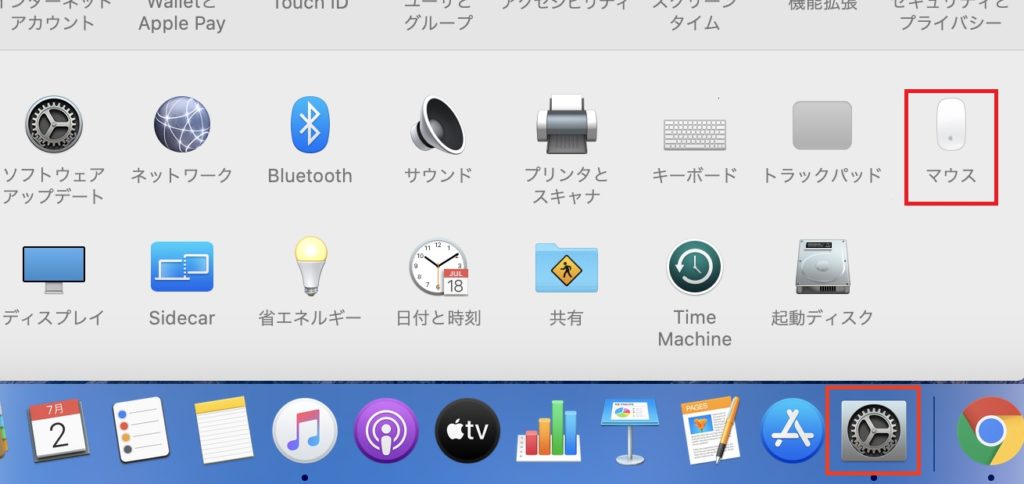
「スクロールの方向:ナチュラル」のチェックを外せばWindowsと同じ動作になります。
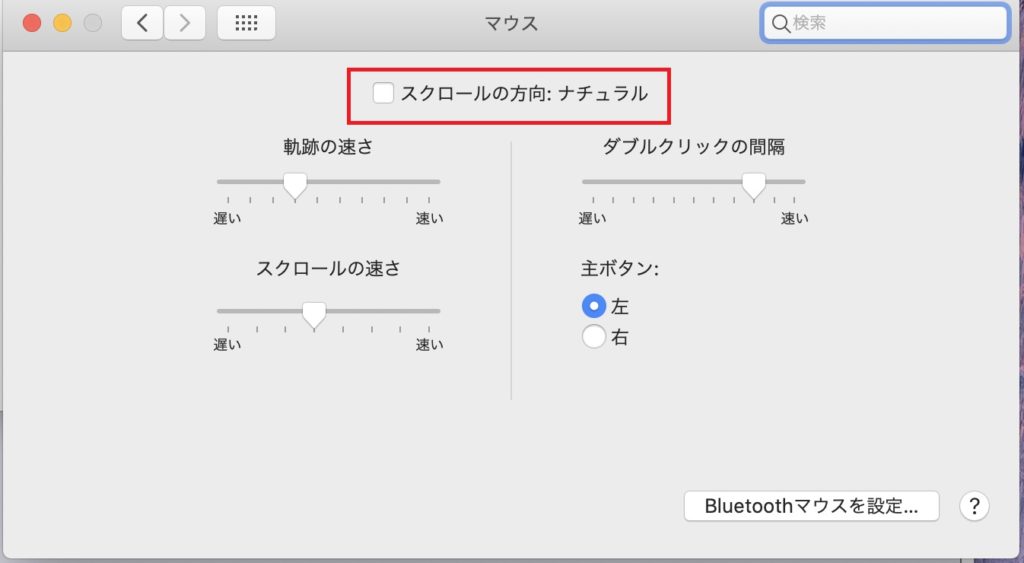
トラックパッド
WindowsノートPCの場合、タッチパッドにもマウス同様に右ボタン、左ボタンに相当するボタンがありますよね?
トラックパッドにはそんな概念は無いようです。2本指でパッドをクリックすると右クリックの動作になりました。
Escキー、ファンクションキーが無い
物理的なキーとしては存在しませんが、前述のタッチバーに表示されます。
「Esc」キーはユーザの操作に合わせ必要な時に適宜表示されます。
ファンクションキーは右下にある「fn」キーを長押しすると表示されます。

でも、そもそもファンクションキー、ってMacでも使うんですかね?MacからWindowsにリモート接続した時には使いましたけど…。
スクリーンショット
キャプチャーした画像ファイルはデスクトップに保存されます。
デスクトップ全体
「command」+「shift』+「3」キーを同時に押します。
選択した範囲
「command」+「shift』+「4」キーを同時に押します。範囲を選択できます。「SHIFT」キー、「スペース」キーを押しながらだと半固定で選択範囲を動かせます。
カレントウィンドウ
「command」+「shift』+「4」キーを押してから「スペース」キーを押します。

ショートカットキー
コピー(カット)&ペースト
Windowsでは「Ctrl」キーと「C」キーでコピー、「Ctrl」キーと「V」キーでペーストされますが、Macで「control」キーと「C」キーではコピーされません。「control」ではなく「command」を使います。
「command + C」でコピー、「command + V」でペーストです。切り取りは「command+ X」です。
Delete
Deleteキーがありません。「fn + BackSpaceキー(✖︎印キー)」でDeleteの動作になります。
optionキー
何のためのキーなのかしばらく不明でしたが、隠れメニューを表示します。便利?いや、最初から表示していて欲しいです。
カット&ペースト(ファイルの移動)
ファイルをコピーした後、コピー先で右クリックするとポップアップメニューが表示されますが、「移動」はありません。「Macでカット&ペーストはできないのか、何て不便なんだ」、と思いきや…
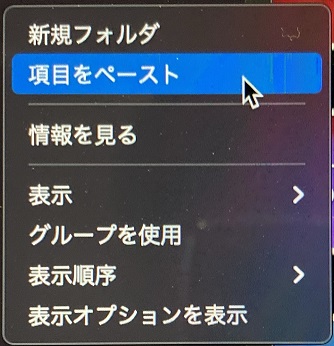

「option」キーを押すと「項目をペースト」が「ここに項目を移動」に変わりました。
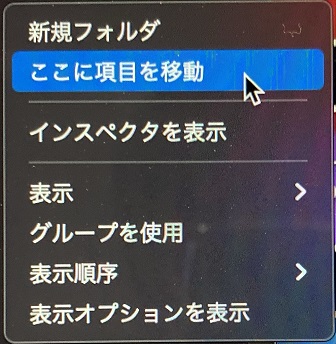

別名で保存
エディター等でファイルを開き、別名で保存したいと思っても「複製」しかありません。今までは複製してから名称を変更をしていました。「Macは何て不便なんだ」、と思いきや…
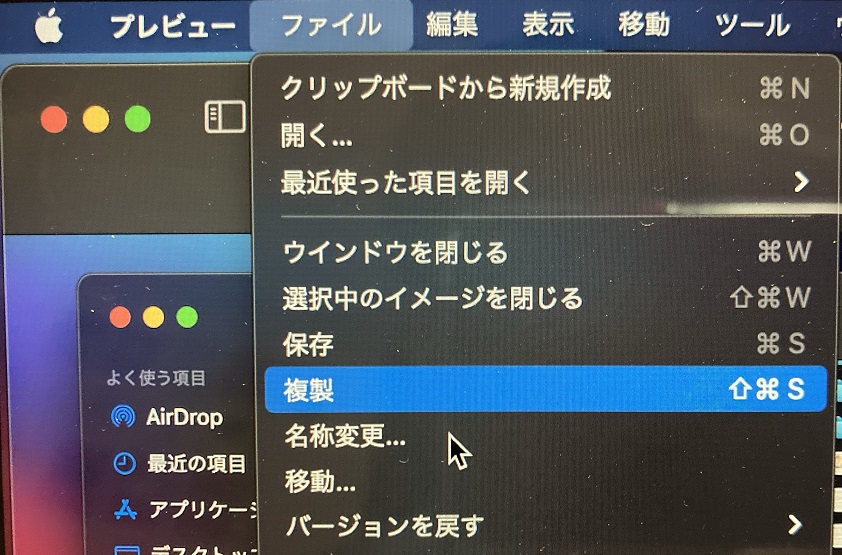

「option」キーを押すと「複製」が「別名で保存」に変わりました。
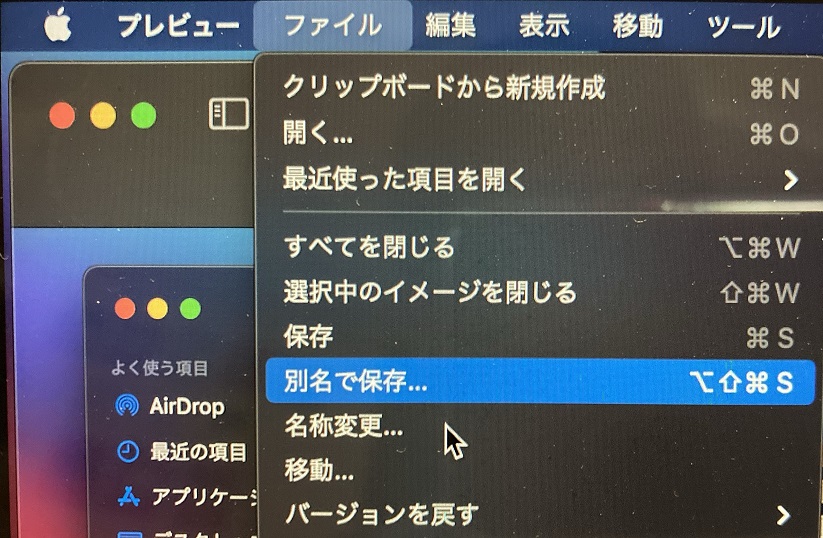

まとめ
え?もう終わり?
私としてはこれだけ分かれば最初の目的は達成です。これでにわかMacユーザとして必要最低限な操作はできるようになりました。Macユーザ気取りでスタバでコーヒーを飲めます。
そんな使い方で良いのか?MacBook Proがもったいない!と怒られそうですが、Mac Book Proでやってみたい事…、特に思いつかない…。絵とかデスクトップミュージック、芸術とかクリエイティブな事ができそうなイメージがありますが、今時MacBook Proにしかできない事なんて無いでしょうし、その逆もまた然りですよね。
私の感覚からすると、日本車が良い人もいれば、外国車が良い人もいて、操作方法は若干違えどやれる事はどっちも一緒、て感じです。
私にとってMacBook Proは操作が慣れなくて使いにくいけど、スタイリッシュに持ち歩きができて、さり気に「Pro」で優雅な気分にさせてくれるPC、てとこでしょうか。
過去に半分イタズラ感覚でacer TravelMate(Macもどき)を抱えてスタバでコーヒーを飲んだ事もありますが、今度は優雅な気分でオシャレに飲んで来れそうです。
とか言ったものの、Windowsユーザってそういうの苦手じゃないですか?仕事やってます気取りはできても、オシャレに、とかは抵抗あるというか、恥ずかしいというか…。
いや、何事も挑戦ですね。行くことがあれば報告します。






コメント