バッファローの「スマートツインズブートエディション」を使えば外付けSSDにバックアップしたWindowsから起動できる、とのことで、試してみました。
環境
バックアップ元:WD BLUE NVMe M.2 SSD (500GB) WDS500G2B0C
※使用量:105GB

バックアップ先:バッファロー SSD-PG120U3-BA (120GB)
※使用ソフト:スマートツインズブートエディション

スマートツインズの良い点
スマートツインズの制限事項には
・バックアップ保存先のUSBドライブには、パソコン内蔵ドライブの総容量以上の空き容量を確保しておくことをおすすめします。空き容量が少ないと、パソコン内蔵ドライブ内のデータが空き容量を超えたとき、差分バックアップができなくなります。
とあり、バックアップ元の総容量(500GB)以上のドライブ(例えばSSD-PG960U3-BA 960GB など)がおすすめだよ、と言っていますが、「総容量以上の容量が必要だ」と言い切っていないところが良いですね。
実際にバックアップ元の使用量(105GB)を2割程度上回る容量のSSD-PG120U3-BA(120GB)でもバックアップできました。
HDD/SSDのクローンを作成するHDDデュプリケーターの場合、コピー元よりも大きい容量のHDDやSSDを用意する必要がありますが、スマートツインズはコピー元の使用量に応じたバックアップ先を準備すればバックアップできるのが良い点です。
ただし、メーカは前述のように「内臓ドライブ(コピー元)の総容量以上の空き領域をおすすめ」しているので、最終的なバックアップ先の容量は個人の責任で決めてください。
バックアップ手順
スマートツインズブートエディションをダウンロードし、インストールし、起動します。
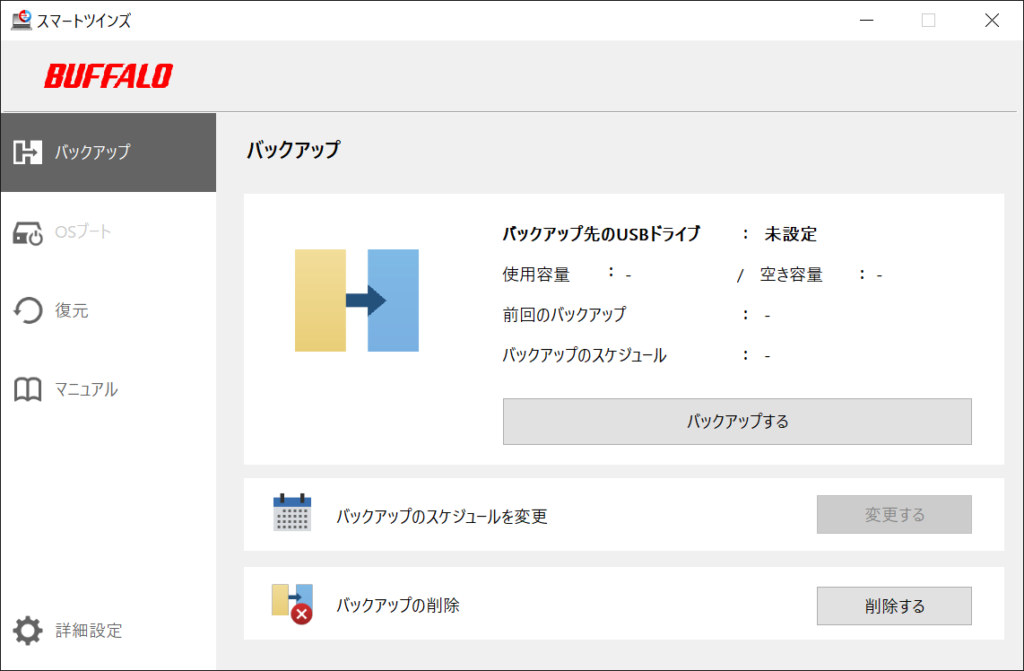
バックアップ先に外付けのSSDドライブ(SSD-PGU3)を指定し、「このUSBドライブに保存する」を選択します。
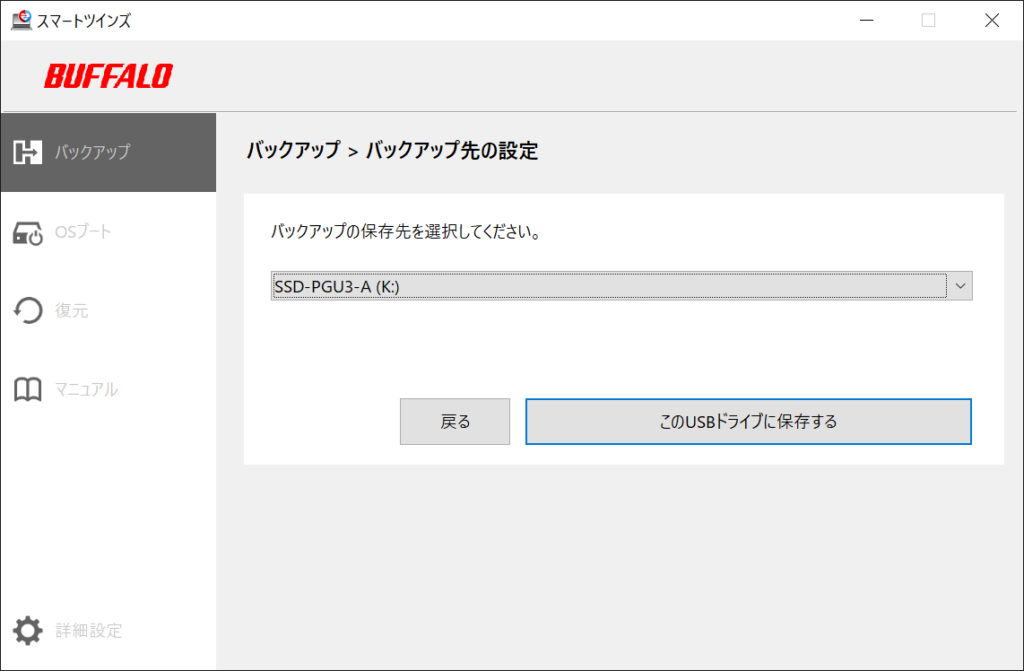
「バックアップ先のドライブのデータ転送速度が低下する」、との警告が出ます。OKしか選択できないので、OKを選択します。
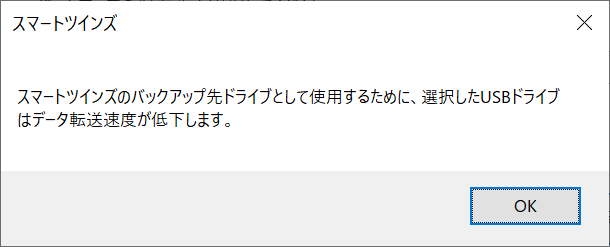
容量不足の場合は、バックアップを開始しようとした際に予め以下のようなエラーが出ます。エラーが出ても、バックアップ元のファイルを削除することで空き容量の範囲内になればエラーは出なくなります。
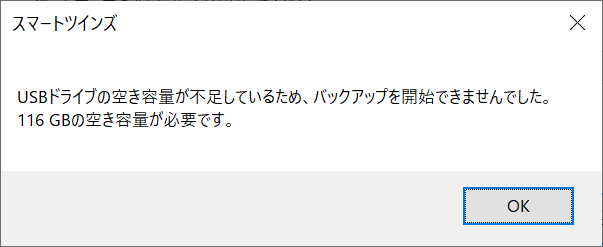
バックアップ可能な場合、以下の確認メッセージが表示されます。「約3時間かかります」とありますが、実際にこれ以上かかりました。今回、NVMe M.2 SSD から 外付けSSDへのバックアップだったため、予測時間の半分くらいで完了するのでは?と期待していましたが、3時間20分ほどかかりました。
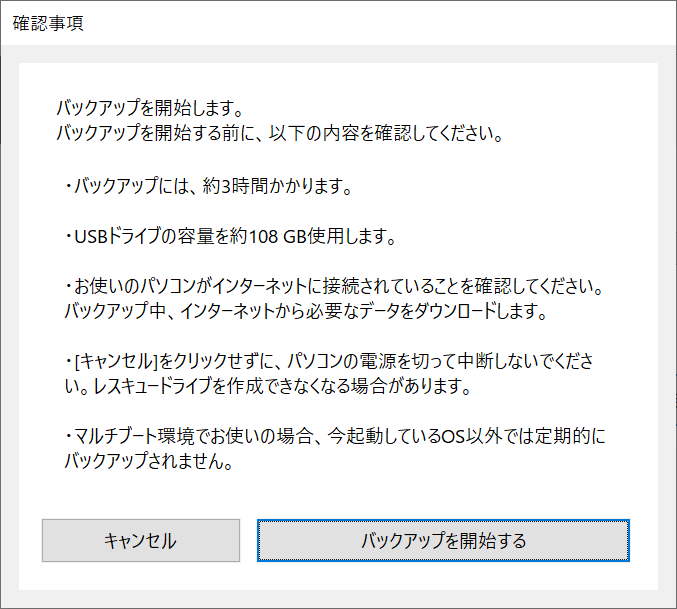
【参考】「レスキュードライブを作成できませんでした。」エラーでハマった
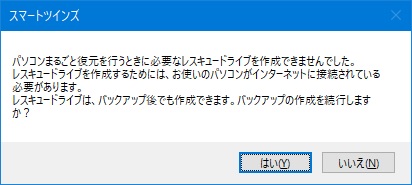
パソコンまるごと復元を行うときに必要なレスキュードライブを作成できませんでした。
レスキュードライブを作成するためには、お使いのパソコンがインターネットに接続されている必要があります。
レスキュードライブは、バックアップ後でも作成できます。バックアップの作成を続行しますか?
容量の少ないミニPC(インテルNUC。Cドライブ使用量30GB程度)でスマートツインズでバックアップしてみたところ、このメッセージが出てハマりました。
当初はメッセージの文言通りインターネット接続を疑ったのですが、インターネットには繋がっています。
説明書をみるとページングファイルの設定を見直すことで解消する場合がある、との記載がありました。
ページングファイルをDドライブに確保していたので、説明書通りの設定にしましたが、解消されませんでした。
説明書には「Cドライブ単独で”システム管理サイズ”でページングファイルを確保する」方法が載っていましたが、実はこの説明は正確ではありません。説明不足です。
ミニPCのCドライブは4GB程度の空き容量しか無かったのですが、空き容量が少ないと必ずこのエラーになってしまうことが分りました。仮に「はい」を選んで先にバックアップを行ってもバックアップ完了予定時間が4時間、5時間と膨らんでいき、待った挙句に「バックアップできませんでした」エラーになりました。
結局、空きのあったDドライブに単独で(Cドライブのページングファイルは”なし”に設定)ページングファイルを16GB確保したところ、エラーも起きず、バックアップも30分程度で完了しました。
CとかDとかは関係なく、1つのドライブにまとまった大きさのページングファイルが必要、ということです(CとDドライブにそれぞれ8GB、8GBといった設定ではダメ)。ただし、今時ここまで容量の少ないPCを使うことは無いでしょうから、普通はあまり気にする必要はありません。
また、このエラーはバックアップ処理に時間がかかると出てしまうようです。私はミニPCのCドライブの空きを増やすため、フォルダーのプロパティの詳細設定で「内容を圧縮してディスク領域を節約する」を選択していたのですが、エラーの要因になっていそうだったので外しました。
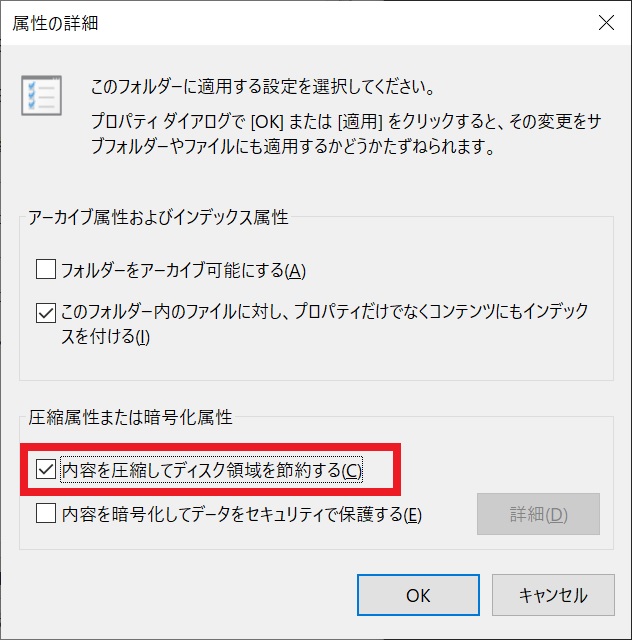

解消するのにだいぶ遠回りしました。メッセージはもう少し親切にして欲しいですね。
外付けSSDにバックアップしたWindowsからの起動
OSブートメニューを選択します。
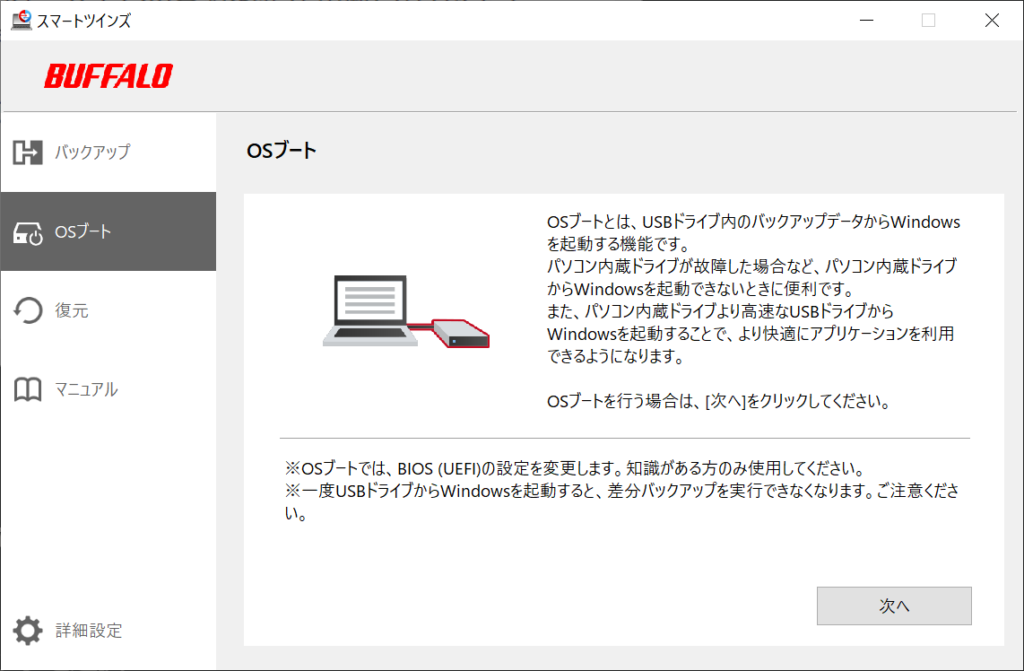

たいそうなメニューですが、BIOS設定の説明があるだけで、「再起動する」ためだけの画面です。
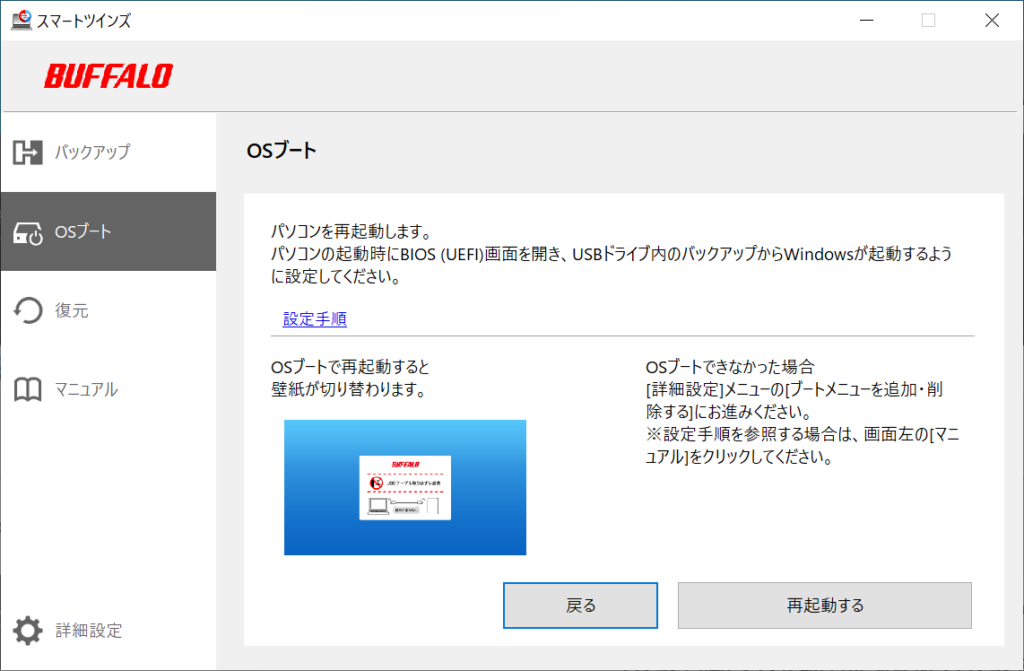

マザーボードによりますが、再起動時に「F2」キーや「Delete」キーを押すとBIOS画面が起動します。Bootセクションで「BUFFALO VIRTUAL-DRIVE」の優先順を1番目に変更します。
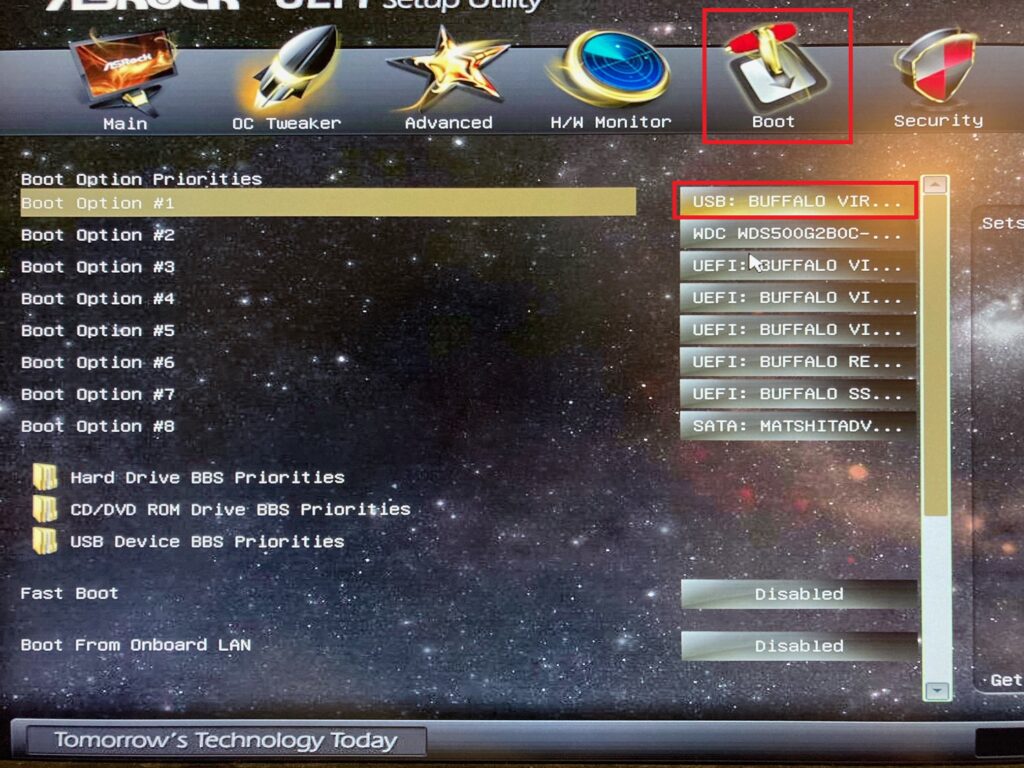

バックアップしたWindowsから起動されました。壁紙が変わるので一目瞭然ですね。普通の壁紙に変更することも可能です。
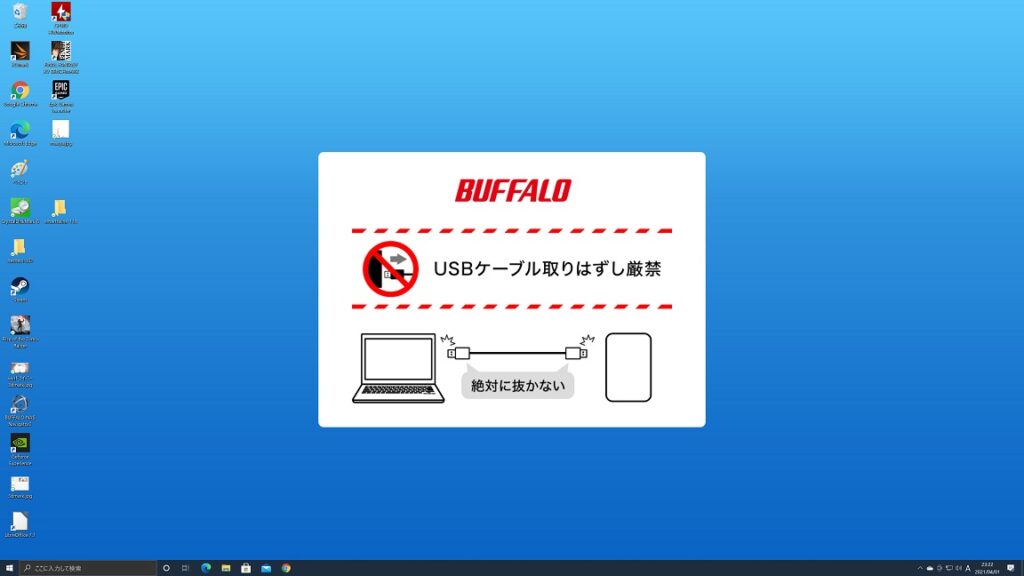

外付けのSSD(120GB)から起動しているので、Cドライブの容量は当然少なくなります。空き容量が34.3GBしかありません。
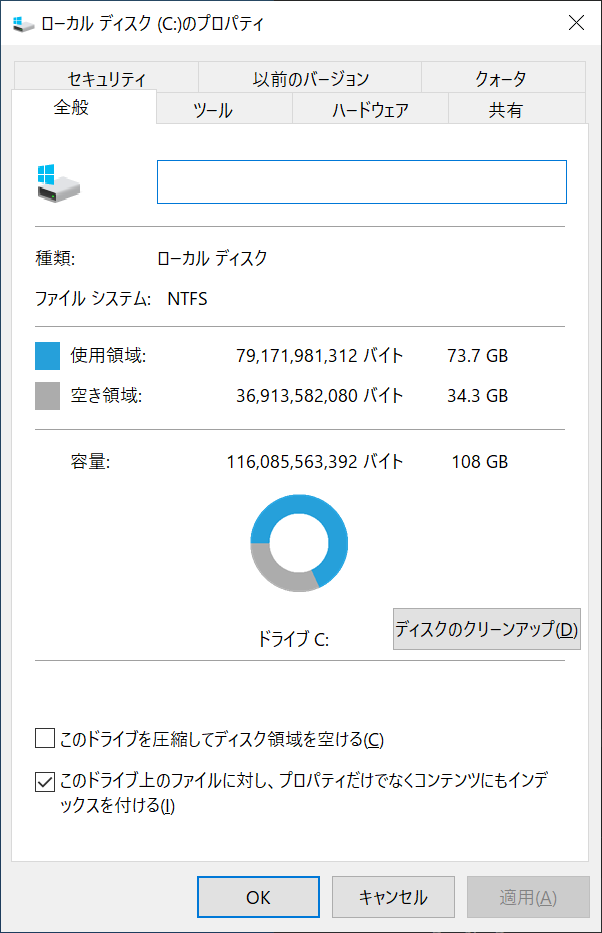

元のSSDから起動したい場合は、BIOSの設定を元に戻すか、電源を切ってから外付けSSDを外せばOKです。
【参考】電力不足だとブートしない可能性あり
これまたミニPC(インテルNUC)で試した時の話です。
BIOSで “Boot USB Devices First”をEnabled にし、ドライブの起動順も外付けSSDを1番目にしたのですが、なぜか起動しません。BIOSのタイトル表示で固まります。
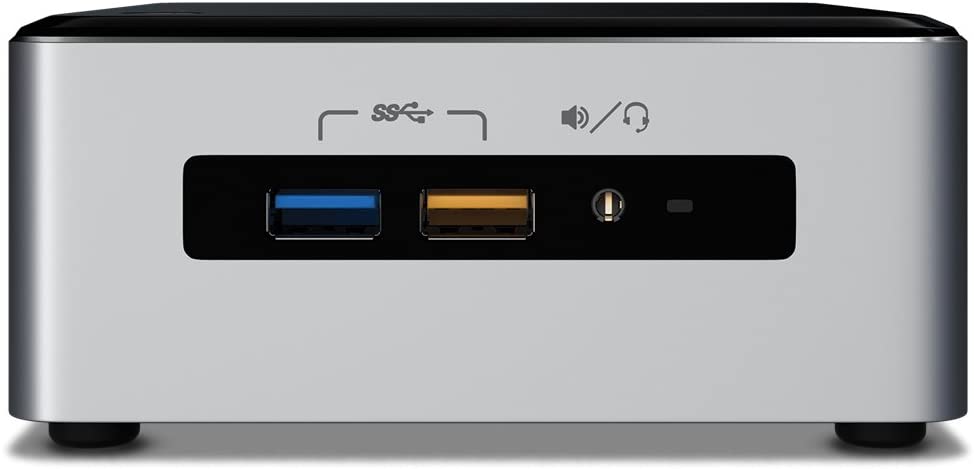

試しに黄色のUSBに挿したところ、無事外付けSSDから起動しました。
何が違うか調べてみたら、黄色のUSBは電流が多く供給されるポートのようです。通常の青いUSB3.0ポートだと電流が供給されるタイミングが遅いのか、電力が足りないのか、外付けSSDからは起動しませんでした。
外付けSSDから起動すると早くなる?
外付けSSDのCrystalDiskMark計測結果です。バッファローで謳っている速度は出ています。HDDが無いので計測していませんが、HDDよりは間違いなく速いです。
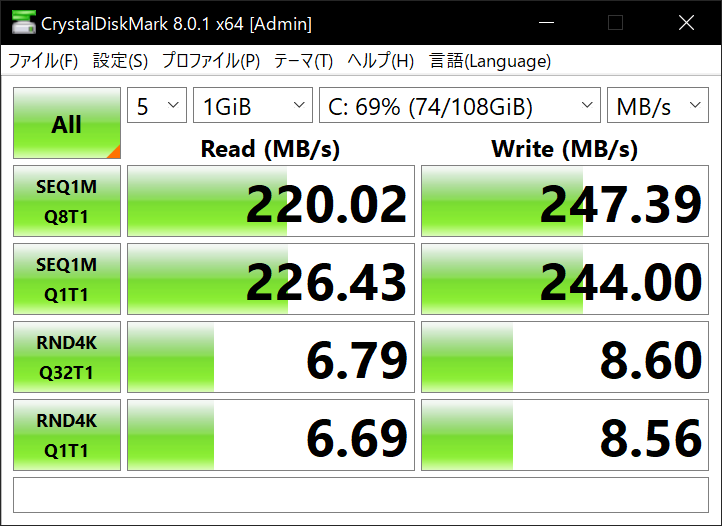

内臓のSATA SSDの計測結果です。内臓のSSDには敵いません。元々の環境がSSDを使用している場合は、バックアップ先の外付けSSDから起動する意味はあまり無いでしょう。
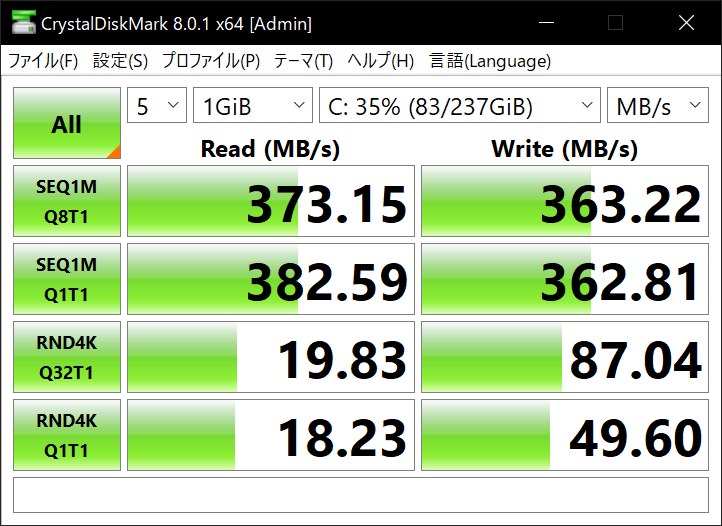

バックアップから起動した時の制限はある?
バックアップしたWindowsから起動した場合も、特に制限らしいものは感じませんでした。
アプリケーションもインストールできますし、削除もできます。
インターネットにも繋がりますし、全く元の環境と同じです。普通に使えます。
当然、バックアップ先での変更はバックアップ元に反映されません。それぞれ独立した環境になっており、バックアップ元、バックアップ先のデュアルブート環境が構築されている状態です。
ただし、バックアップ元のドライブから起動すると以下のメッセージが出ます。
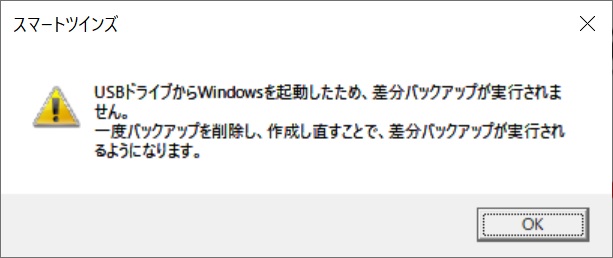

スマートツインズには毎週自動でバックアップする機能がついています。この警告は、「バックアップ先から起動した(バックアップ先に変更が入った可能性がある)ため、もう自動でバックアップはできないよ、もう一度自分でバックアップし直してね。」という意味です。
簡単に言ってくれますが、バックアップを作り直すにはまた3時間以上かかります。
注意:バックアップすることに意味がある
毎週のバックアップは必ず行う設定になっています。OFFにすることはできません。
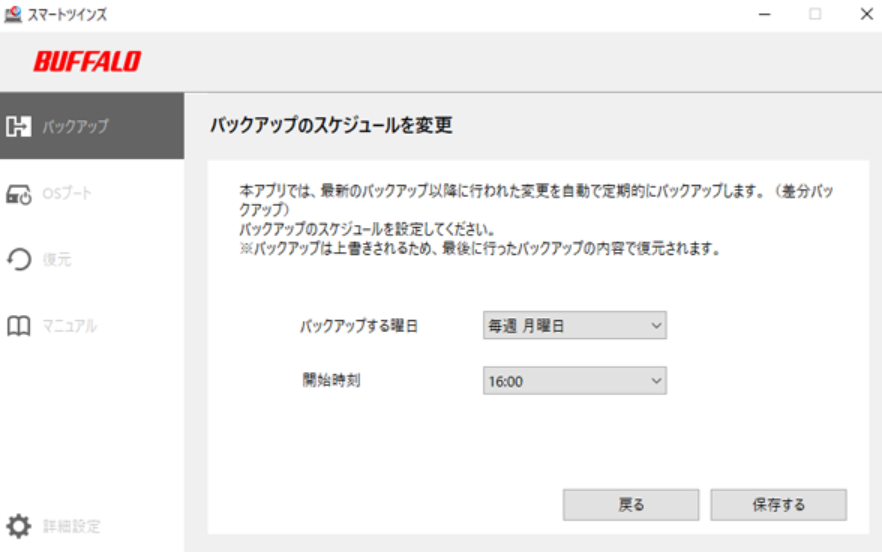

PCが起動していない時間帯にスケジュールを設定すれば実質OFFにすることはできますが、ここまでバックアップに拘った仕様になっているのはなぜか?
それは、きっとライセンスに違反する可能性があるからです。
Windowsのライセンスは、バックアップ用に1つ複製することは認めていますが、デュアルブートは認めていません。Windowsのライセンス認証はされますが、バックアップとしての意味を逸脱するとライセンス違反になるので注意しましょう。
まとめ
バッファローの「スマートツインズブートエディション」を使えば簡単にWindows環境を丸ごと外付けSSDにバックアップできます。
内臓のHDDやSSDを取り外す必要もないのでお手軽です。
万が一、元の環境が壊れた場合もすぐに外付けSSDから起動できるので、ダウンタイムがほぼ0です。
ソフトウェア開発を行っているSEや、クリエイターなど、締め切りに追われPCの故障が仕事に致命的な影響を与える人たちにとっては強い味方になると思います。
ただし、外付けのSSDで、しかも暗号化に対応していないため、紛失や盗難のリスクを考えると企業では使いにくいかもしれませんね。
Windows専用ですし、フォーマットはNTFS形式に限定など、いろいろと条件があるので、購入前に予めマニュアルの制限事項は読んでおいた方が間違いないと思います。



バックアップした仮想ハードディスクの容量を増やしてみました。







コメント