Steam を C:\Steam にインストールしていたのですが、Cドライブが一杯になってしまったので、SSDを追加し、E:\Steam に移動してみました。
ちなみに、追加したSSDはSATAの2.5インチ1TBの Crucial MX500 です。ドスパラで\10,480(税込) でした。
Steam のドライブ変更は簡単なのですが、それぞれのゲームにMODを適用している場合は、それぞれ個々に設定変更が生じます。MOD管理ツールは Vortex の利用を前提に、以下に手順をメモしておきます。
新しいSteam ライブラリフォルダーの指定
Steam のメニューより「設定」を選択します。
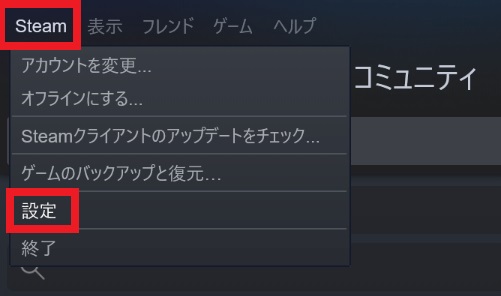

設定画面より「ダウンロード」-「Steamライブラリフォルダー」を選択します。
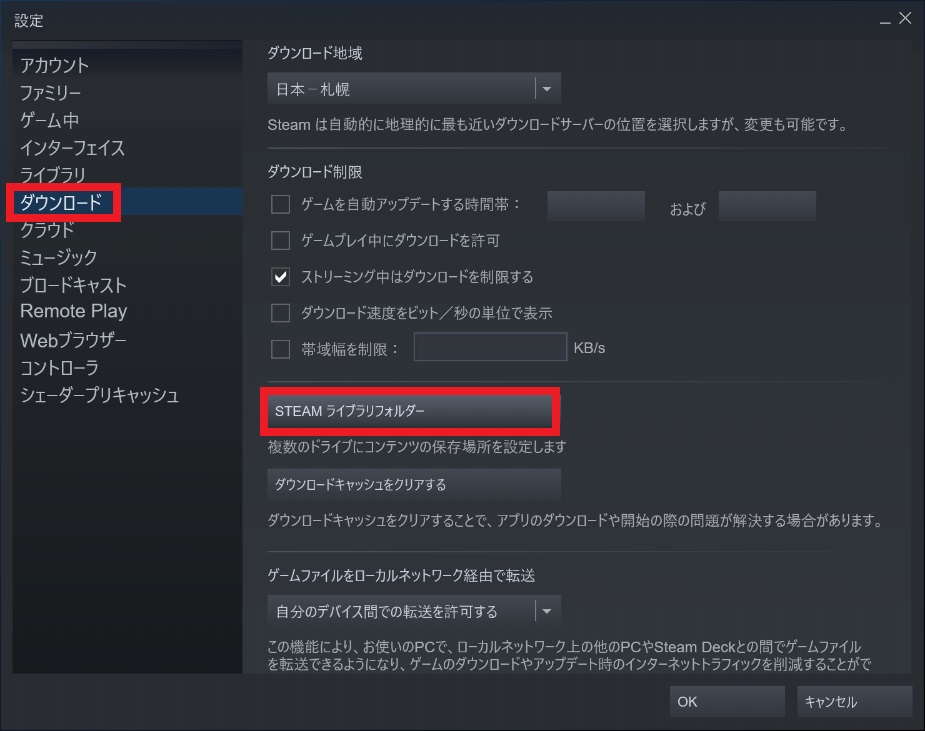

ストレージマネージャー画面より「+」アイコンをクリックします。
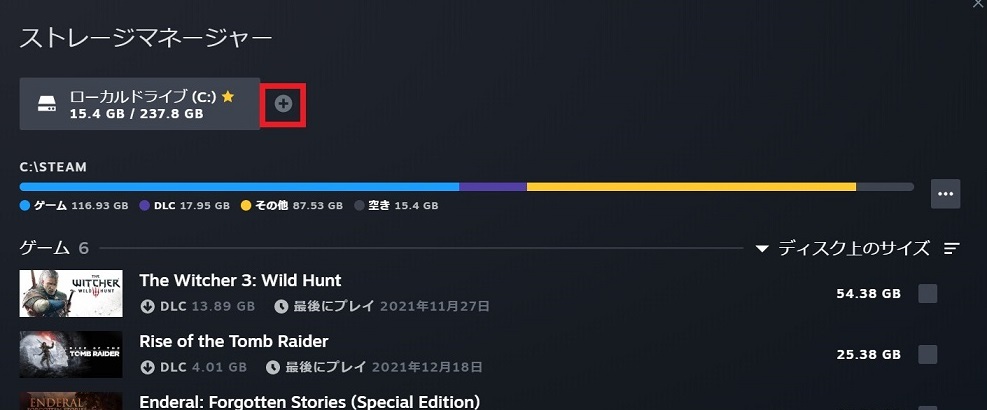

移動先となる新しいSTEAMライブラリフォルダーを選択します。”E\Steam”に移動したかったので、エクスプローラーで予め”E:\Steam” を作成し、「別の場所を選択」で”E:\Steam”フォルダーを選択しました。ちなみに、Eドライブを選択すると”E:\SteamLibrary”というフォルダが作成されます。
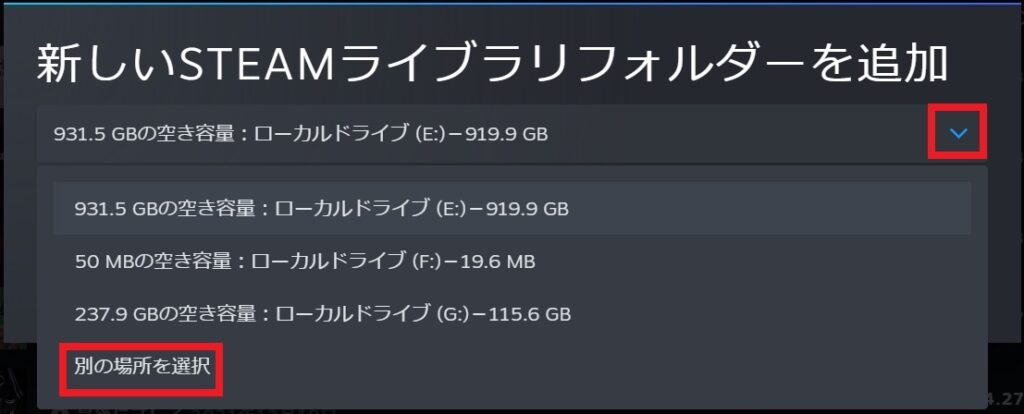

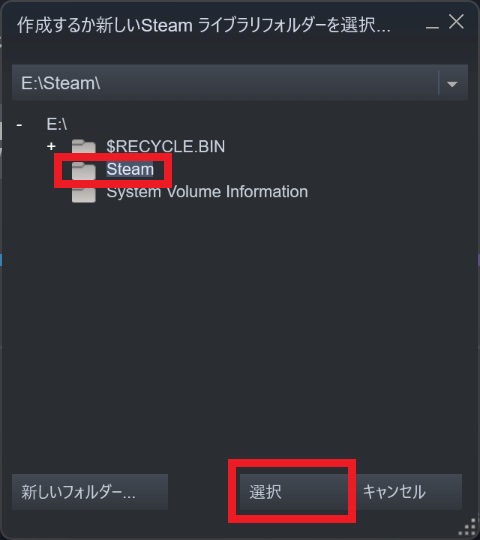

“E:¥Steam” のライブラリフォルダーが作成されました。今後はEドライブにインストールしていきたいので、「デフォルトに設定」しました。
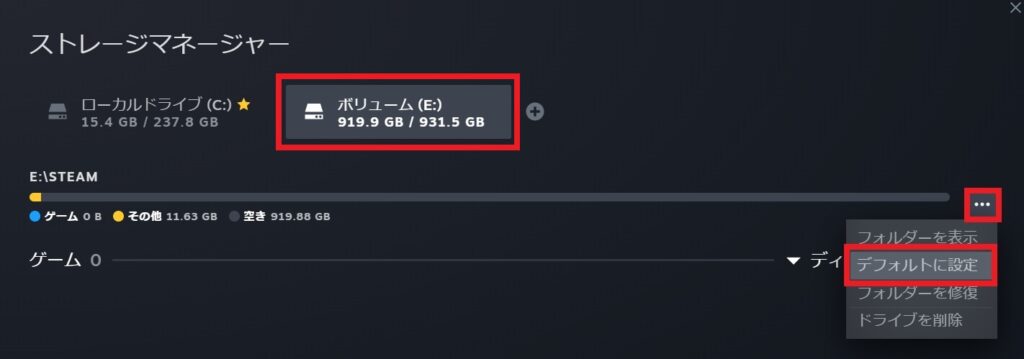

ゲームデータ(コンテンツ)の移動
“C:\Steam” からゲームデータを移動します。私は全てのゲームを移動したかったので全て選択しました。


コンテンツを移動の画面が表示されるので、移動するを選択します。 Steamライブラリフォルダーを複数作成している場合は、任意の移動先を指定できます。
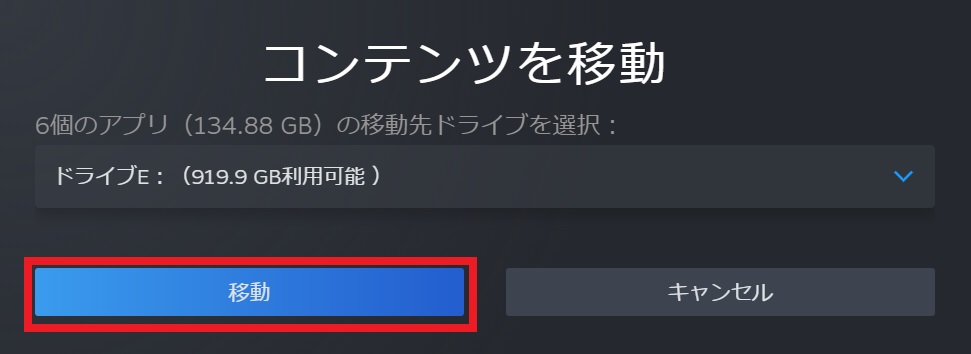

作成したSteamライブラリフォルダー(E:\Steam) への移動が始まります。
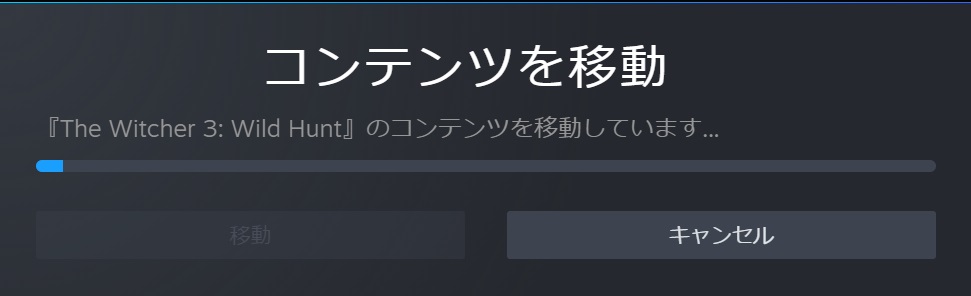

エラー発生
以下のメッセージが表示されました。
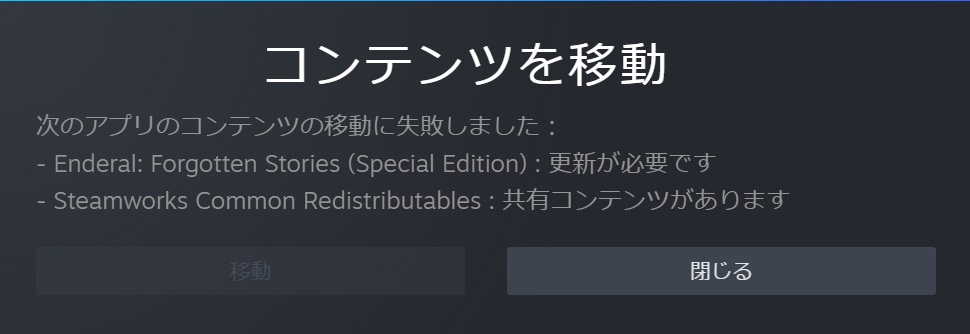

次のアプリのコンテンツの移動に失敗しました:
– Enderal: Forgotten Stories (Special Edition):更新が必要です
– Steamworks Common Redistributables : 共有コンテンツがあります
Enderal は「アップデート待機中」になっていました。これがエラーの原因だったため、アップデートした後は移動できました。
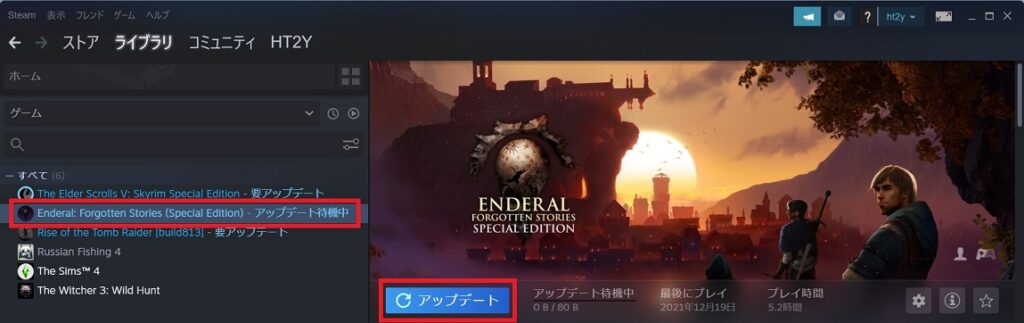

「Steamworks Common Redistributables : 共有コンテンツがあります」については対処方法が分かりませんでした。310MB程度だったため移動は諦めました。
ゲームデータ(コンテンツ)の移動は以上で完了です。
MODの設定
移動したゲームにMODを適用している場合、MOD管理ツールにて設定変更が必要です。私はVortex を使っているので、Vortex での説明になります。
まず、基本的な設定手順を Skyrim SE で説明します。
Skyrim Special Edition
Vortex を起動します。MODを管理していたゲームが、管理から外れています。右上のベルアイコンをクリックすると、エラーや警告が出ています。
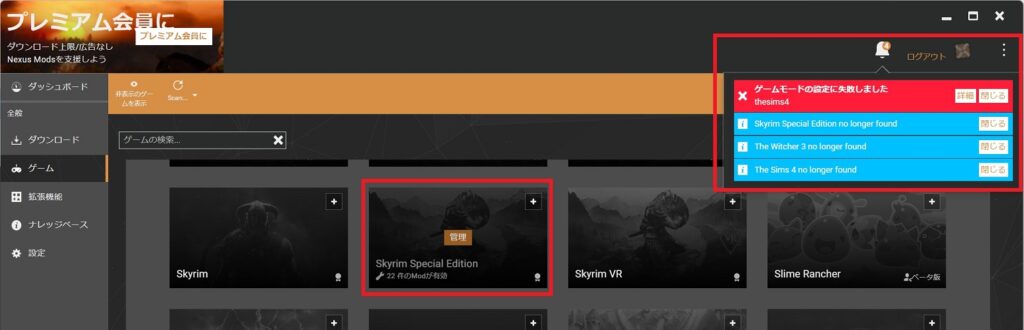

対象ゲームにカーソルを当てると表示される「管理」メニューを選択すると、「ゲームが見つかりませんでした」と表示されます。続行します。
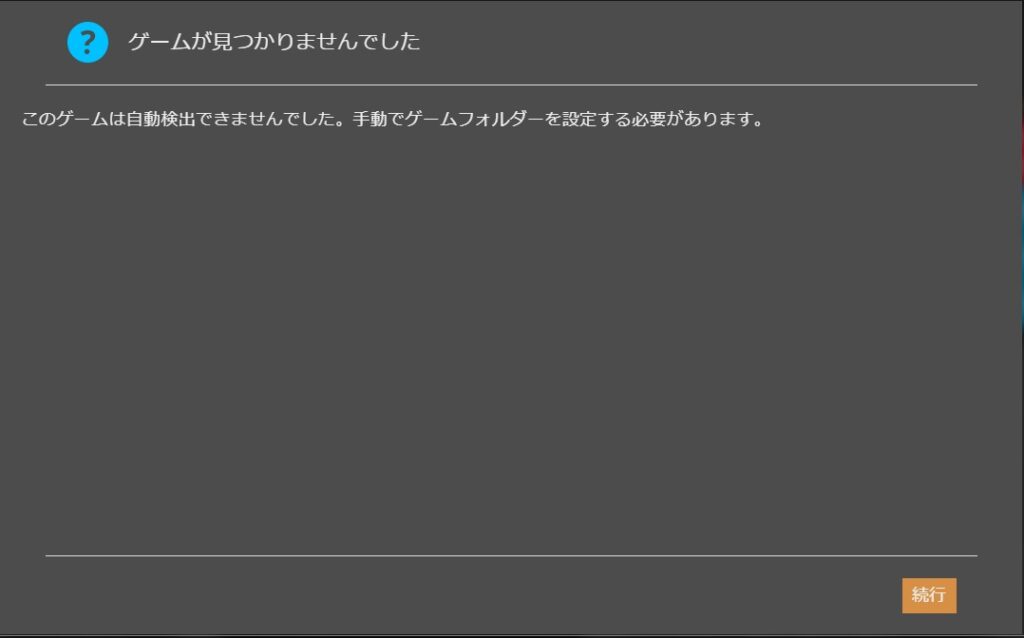

ゲームの実行ファイルがあるフォルダを選択します。Skyrim SE の場合、”E:\Steam\steamapps\common\Skyrim Special Edition”になります。「Select Folder」ボタンを選択します。
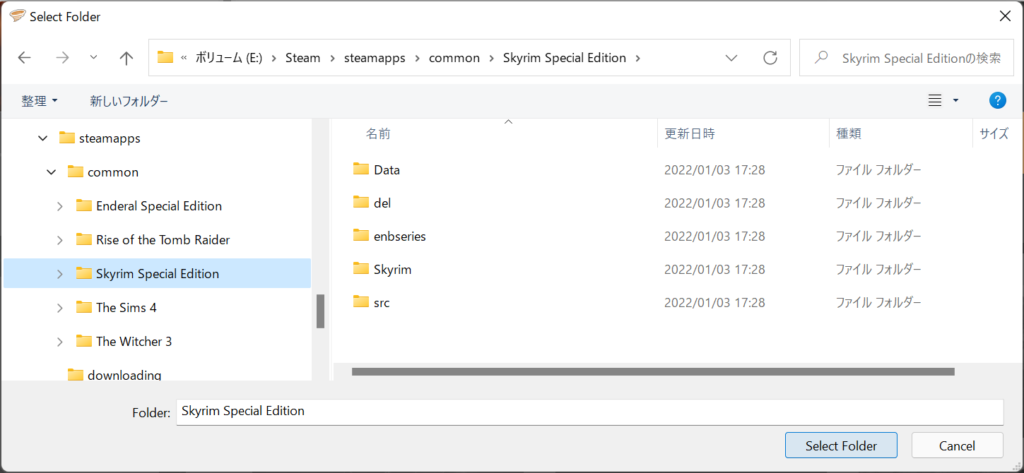

管理はされましたが、新たなエラーが出ました。「Modを配置できません」の「修正」を選択します。
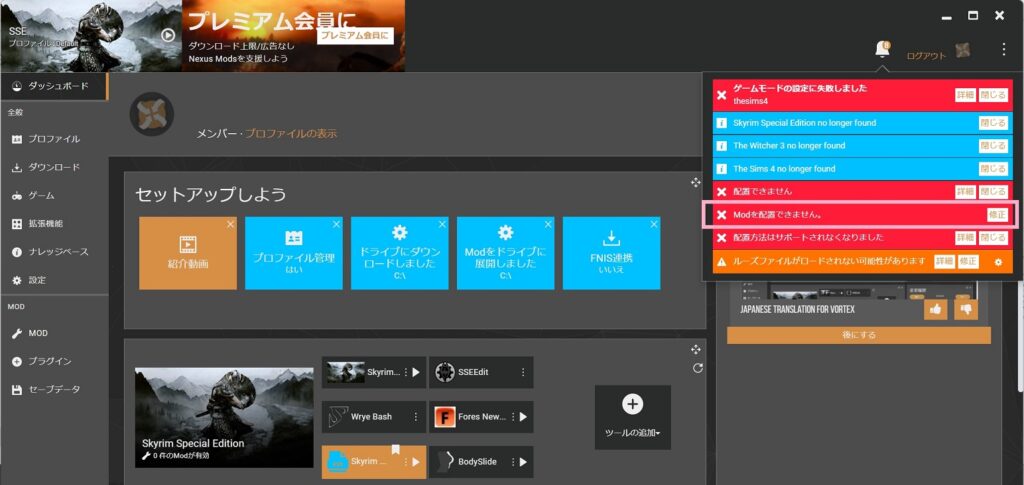

配置方法について説明が表示されます。「次へ」を選択します。
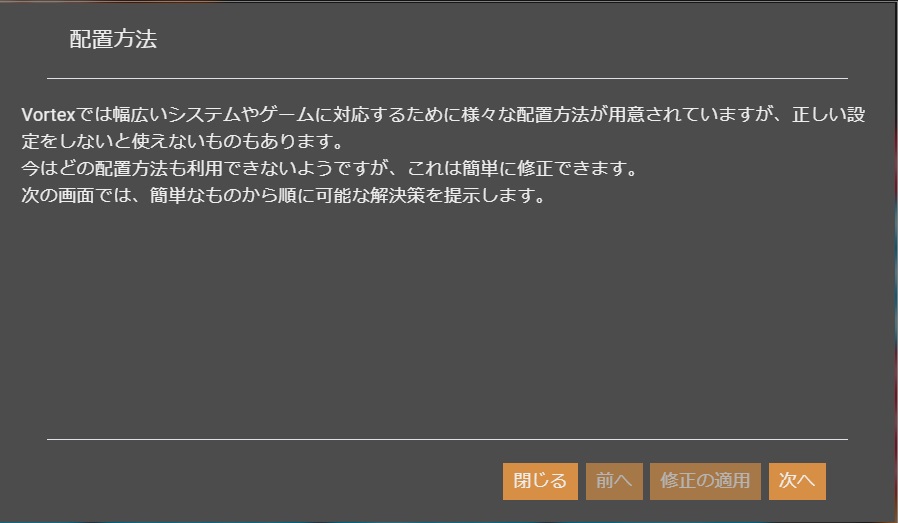

解決方法の説明があります。「修正の適用」を選択します。
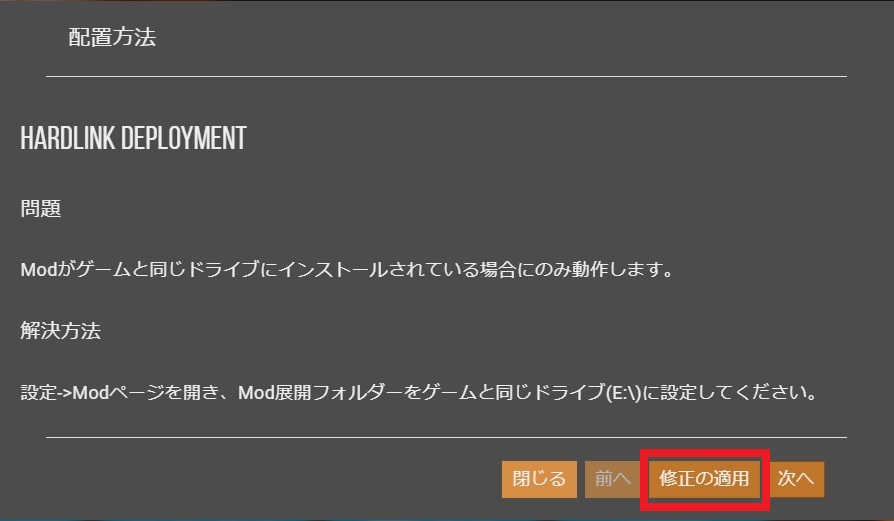

「設定」メニューの「MOD」タブが表示され、Modの展開フォルダーが提案されています。提案を選択します。
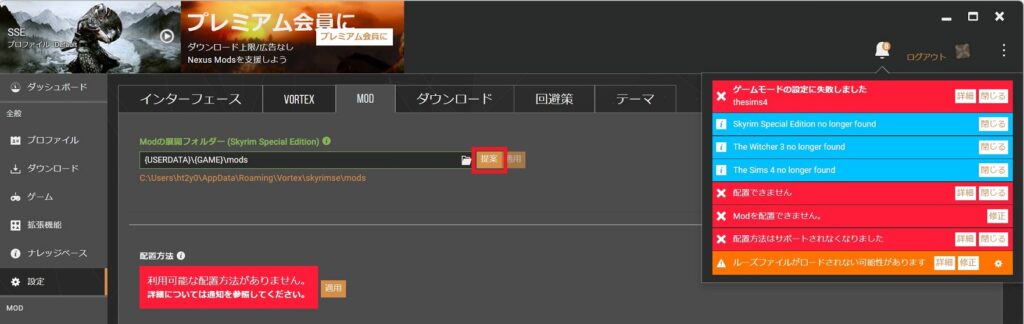

Mod の展開フォルダがEドライブになります。適用します。
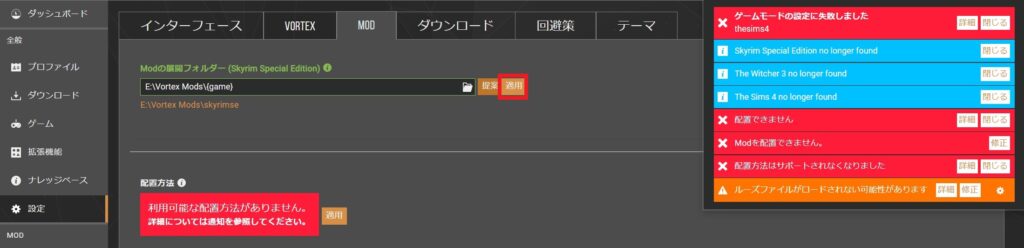

MOD関連ファイルの移動が始まりました。
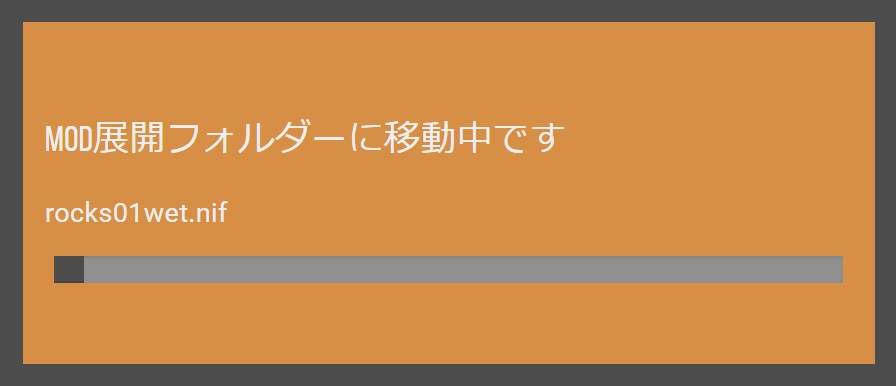

MOD関連ファイルの移動後、「MOD」メニューより、無効になったMODを有効にしていきます。ちなみに、Vortex を再起動すると右上のエラーはほとんど消えました。
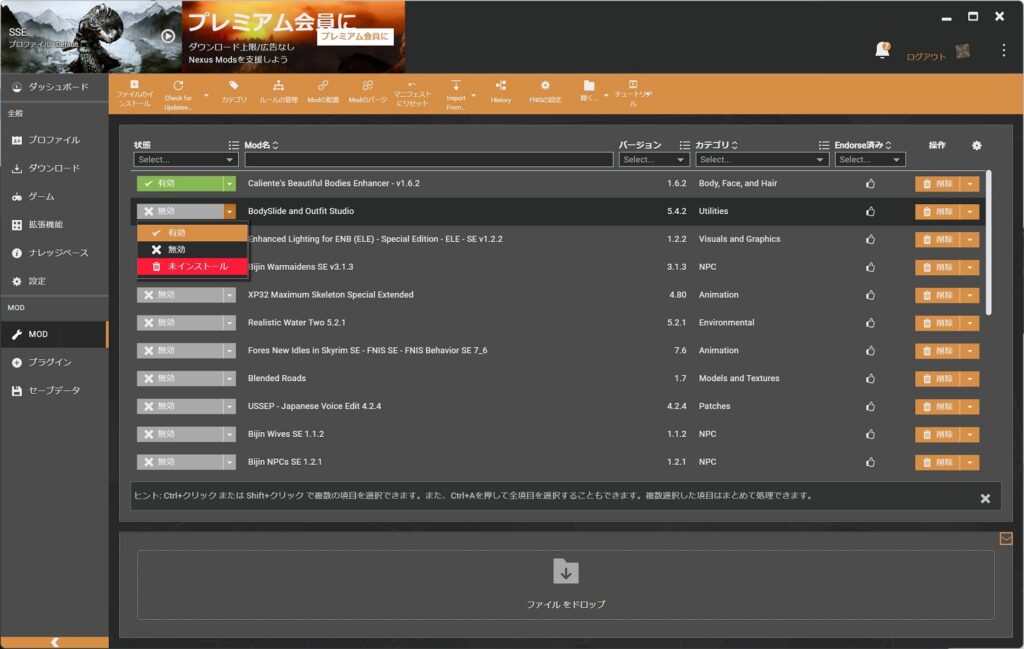

MODの設定は以上です。
他のゲームについても基本的には同様の手順でMODを有効にします。
MOD設定のワンポイント
基本は前述の Skyrim SE の手順でMODは有効になりますが、ゲームそれぞれに若干設定方法は異なります。私がインストールしているゲームについて、手順の異なる部分を補足します。
The Witcher 3
Vortex で管理を選択すると、ScriptMerger のインストールを促すメッセージが表示されるので、ダウンロードを選択しインストールします。
もしくは、Script merger (“Witcher Script Merger v0.6.5-484-0-6-5-1593771408.7z”)を Nexux Mods よりダウンロードし、解凍後、”E:\Steam\steamapps\common\The Witcher 3\WitcherScriptMerger” に上書きします。
Vortex のダッシュボードよりW3 Script Merger の編集(Edit)を選択しパスが正しく指定されていることを確認します。
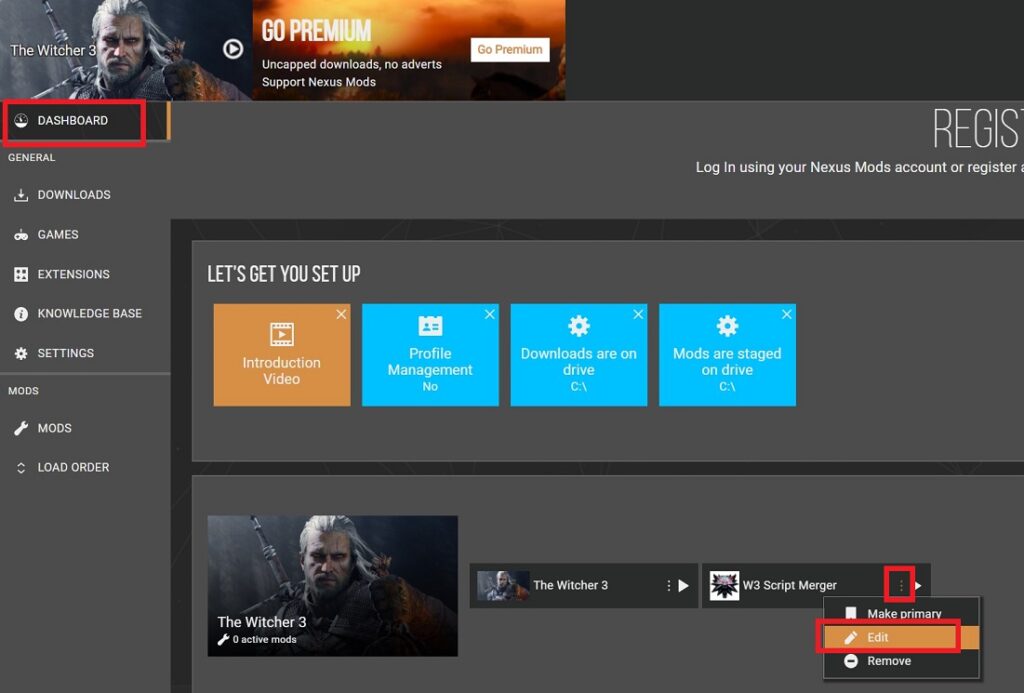

実行対象ファイルに“E:\Steam\steamapps\common\The Witcher 3\WitcherScriptMerger\WitcherScriptMerger.exe”が指定されていればOKです。
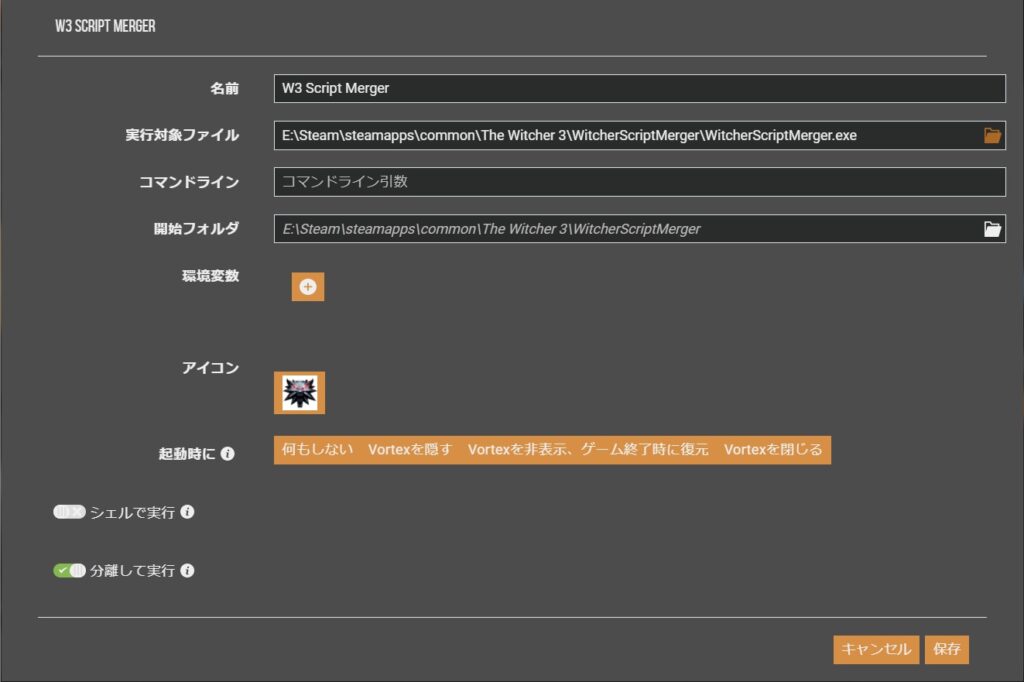

その後、前述の手順のように「設定」メニューの「MOD」タブでModの配置フォルダーの提案(Eドライブへの変更)を適用後、MODを有効にしていきます。
MODを有効にする際、「配置にはユーザー権限の昇格が必要です」のメッセージが出たら「ユーザー権限の昇格」を選択します。


MODを有効にしていく際に Script merger の実行を促すメッセージが出た場合は「ツールの実行」を選択します。


The Sims 4
The Sims 4 については、「設定」メニューの「MOD」タブ内に表示される「Modの展開フォルダー」で「提案」を選択してもフォルダーは変更されません。Cドライブのままです。
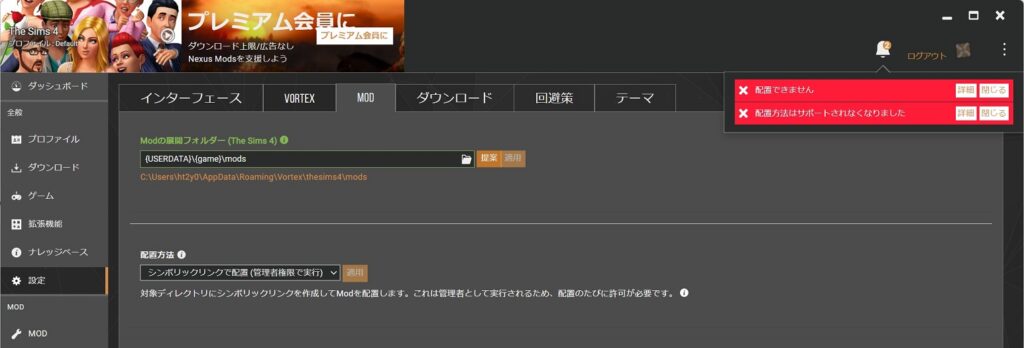

MOD展開フォルダーはCドライブのままですが、「MOD」メニューよりMODを有効にしていけばMODは適用されました。
ライズ オブ トゥームレイダー
ライズ オブ トゥームレイダー のMODは Vortex の管理ではありません。
ドライブの移動により、MODは無効になっていたので再度MODを適用し直しました。
再適用の際は、~.log ファイルの削除を忘れずに。
まとめ
Steam のドライブを変更し、ゲームデータを移動するのは比較的簡単ですが、綺麗に移動できるわけではありませんでした。一部のファイルはCドライブに残ってしまいます。
また、MODを適用している場合は、それぞれのゲームに応じて設定手順も若干異なります。
設定にそれなりに時間はかかりましたが、問題なくドライブを変更することができ、MODも適用されていることが確認できました。一からゲームを再インストールし、MODを適用し直すよりは遥かに楽ですね。
簡単な動作確認では今のところ問題なさそうですが、ドライブの変更より何かうまくいかない事象が出てきた場合は報告します。






コメント
vortexのアイコンからフォルダの保存場所を開くとCドライブになっているため、Cドライブの容量を圧迫していると思い、「ダウンロード」と「MOD」の保存場所をSteamのゲームの保存場所であるEドライブにしたところ、どんなMODを入れても必ず「管理中のゲームと互換性がありません」と出るようになってしまい困っています。何かわかることがあったら教えていただきたいです。
コメントありがとうございます。すぐには分かりませんが、何かわかったら報告します。