前回、LinkStationの自動起動に成功しましたが、FTPで接続したのではフォルダ名やファイル名が文字化けしてしまい、使い物になりませんでした。
smb接続だと文字化けも解消し、WindowsやMac同様、Ubuntuでも快適にLinkStationが使えるようになりました。
sambaのインストール
端末(コマンドプロンプト)を開き、以下のコマンドを実行します。
| 1 | sudo apt-get install -y samba |
smb.confの編集
「ファイル」アプリで/etc/sambaフォルダを確認すると、smb.confがあるのでこれを編集します。
/etc は「ファイル」の「+他の場所」の”コンピューター”配下にあります。
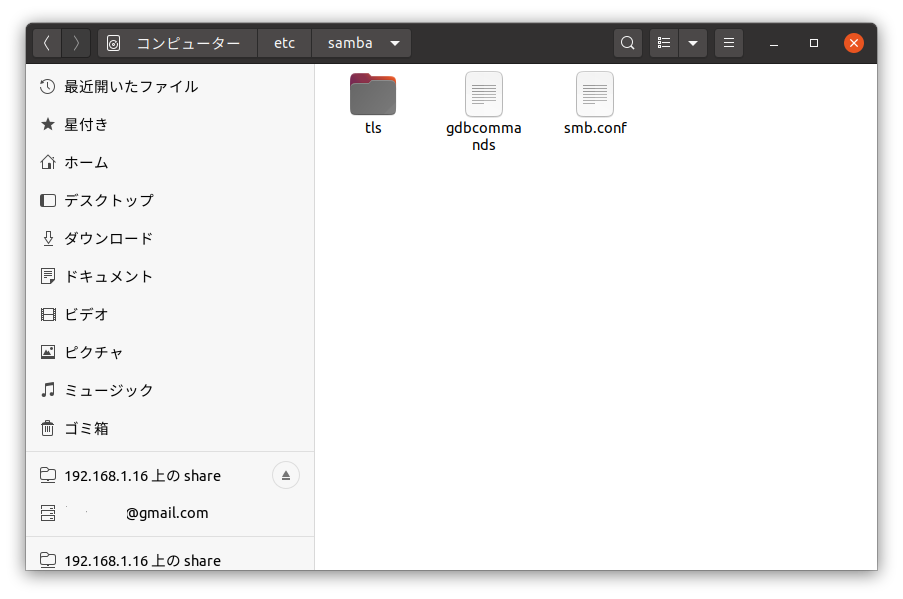

smb.confを編集するには、root権限が必要です。
方法はいくつかあると思いますが、/etc/sambaフォルダ内で右クリックして「端末で開く」を選択し、端末(コマンドプロンプト)を開きます。”sudo su”でパスワードを入力するとroot権限が付与されます。
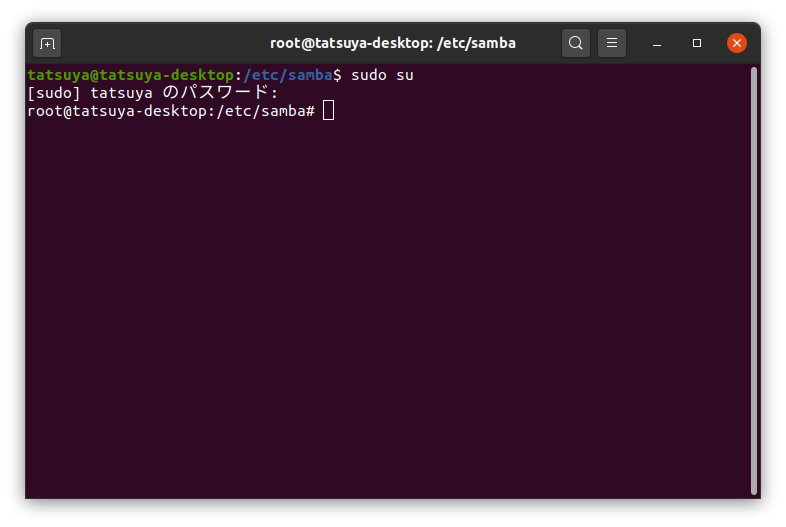

“vi smb.conf”でエディタが開くので、[global]セクションに”client min protocol = NT1″を追加します。
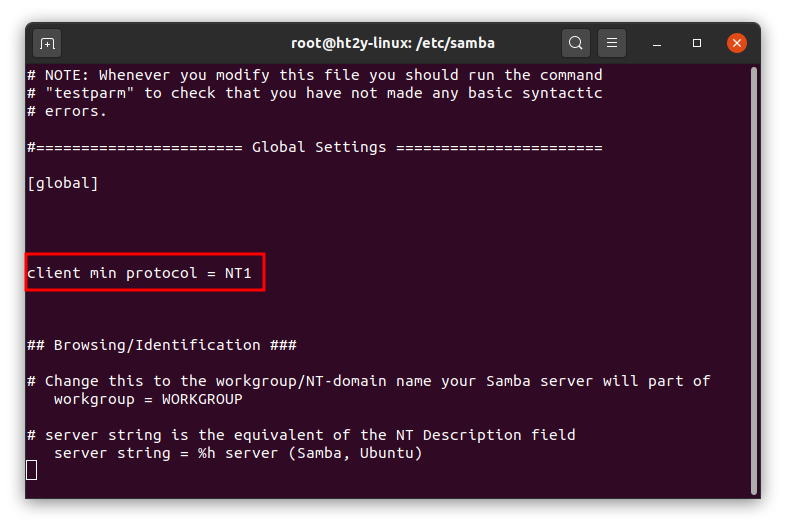

viエディタは開いた時点はコマンドモードなので文字編集できません。
“i”キーでi現在のカーソル位置に文字を挿入する編集モードになります。
“ESC”キーでコマンドモードに戻ります。コマンドには”:w”が保存、”:q”が終了があります。他にも色々あるので調べてみてください。
sambaの再起動
smb.conf編集後、以下のコマンドでsambaが使えるようになります。
| 1 | sudo systemctl restart smbd |
「ファイル」アプリでsmb接続
「ファイル」アプリの「サーバーへ接続」欄に”smb://(LinkStationのIPアドレス)”を指定することで接続できます。
私の環境では smb://192.168.1.16 です。
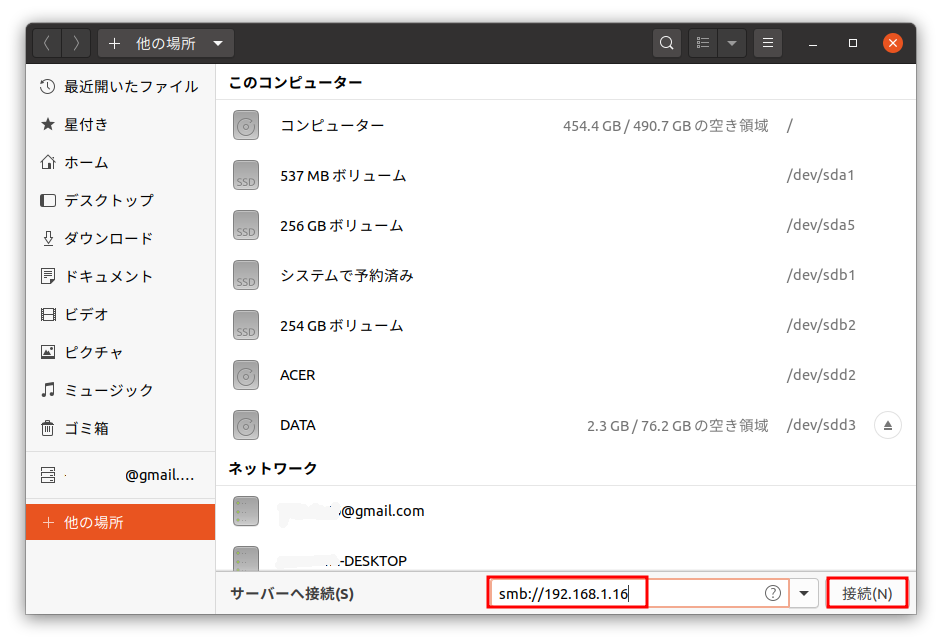

LinkStationのID、パスワードを求められますが、”匿名”でもguestユーザで接続できます。
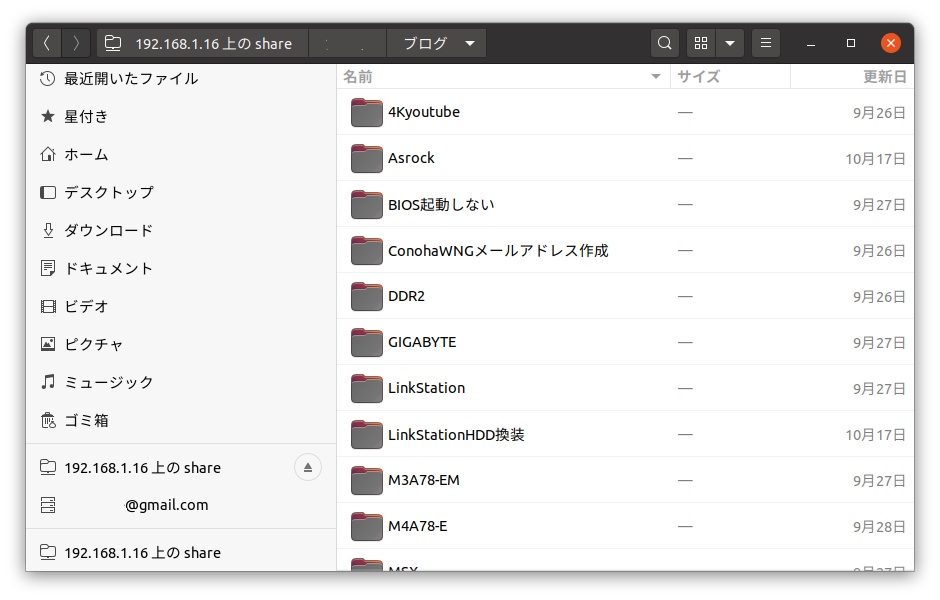

samba接続だと文字化けはありません。LinkStationのファイルを直接参照・編集できます。便利になりました。
接続したLinkStationのフォルダ(192.168.1.16上のshare)を右クリックでブックマークに登録しておけば、次回以降はすぐアクセスできます。




コメント