WindowsではVortexを使っていますが、以前UbuntuにVortexを導入した際はとても苦労しました。動作も不安定だった気がします。
今はUbuntu でももっと楽にVortexを導入できるのかもしれませんが、以前の苦労がトラウマになっているので、今回はMO2(Mod Organizer 2)を導入してみたところ、順調に導入できました。
UbuntuでSkyrim SEにMODを適用するならMO2の方が簡単かもしれません。以下に手順をメモしておきます。
Skyrim SE のインストール
Skyrim SE は Protonを有効にすればインストールできました。しかし、「半角/全角」キーでSkyrimコンソール画面が開かず、MODを代表するRacemenuが使えなかったので、コンソールを開くキーを変更しました。
手順は以下の記事に記載しているので参考にしてください。
SKSEの導入
MODを適用するにはSKSEを導入する必要があります。
導入方法はWindows同様です。該当のバージョン(Current Anniversary Edition build 2.2.6 (game version 1.6.1170))をダウンロードし、解凍して Skyrim SEフォルダにコピーします。
私の環境では以下のフォルダにコピーしました。
/media/panhage2/biostar/SteamLibrary/steamapps/common/Skyrim Special Edition
Flathubをインストール
プロトントリックをFlathubアプリストアから入手できるように、まずFlathubをインストールします。以下のサイトを参考にしました。

sudo apt install flatpaksudo add-apt-repository ppa:flatpak/stable
sudo apt update
sudo apt install flatpaksudo apt install gnome-software-plugin-flatpakflatpak remote-add --if-not-exists flathub https://dl.flathub.org/repo/flathub.flatpakrepoPCを再起動します。
Flatpak 用の Protontricks をインストール
以下のサイトを参考にプロトントリックスをインストールしました。

flatpak install flathub com.github.Matoking.protontricksecho "alias protontricks='flatpak run com.github.Matoking.protontricks'" >> ~/.bashrc設定
私はSteamをインストールしたドライブとば別のドライブにSkyrimをインストールしたので、以下のコマンドを実行しました。緑の文字色部分がSkyrimをインストールしたフォルダのパスです。
flatpak override --user --filesystem=/media/panhage2/biostar/SteamLibrary com.github.Matoking.protontricksSteamと同じドライブにSkyrimをインストールした場合は等コマンドは不要かもしれません。
Mod Organizer 2 のインストール
以下のサイトを参考にMod Organize 2 をインストールしました。

MO2のダウンロード
MO2インストーラーをここからダウンロードし、解凍します。
インストーラーの実行
MO2を解凍したフォルダで右クリック「端末で開く」を選択し、コマンドプロンプトを開いて以下のコマンドを実行します。
./install.sh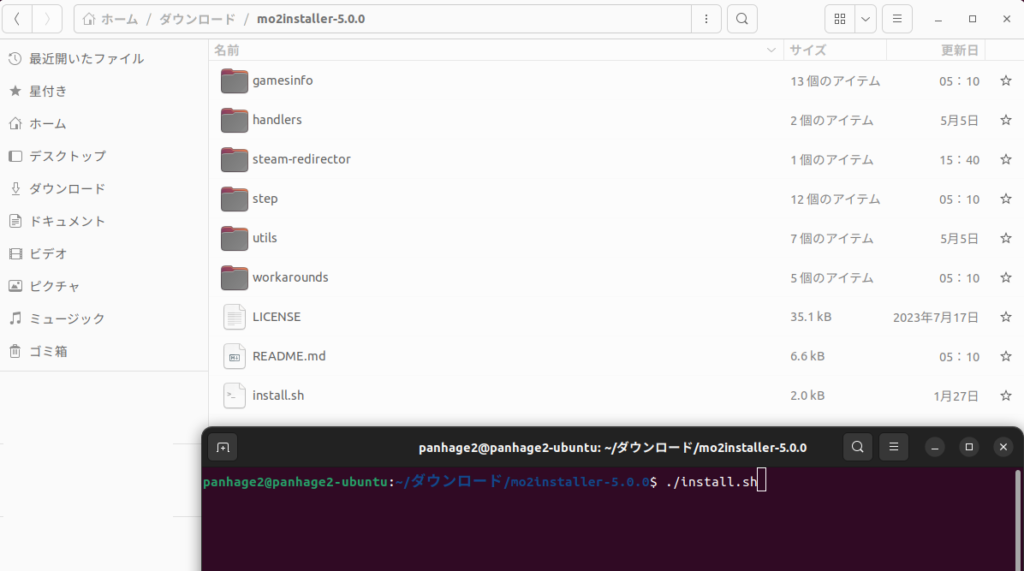

インストーラーの設定
Skyrim Special Edition を選択しました。
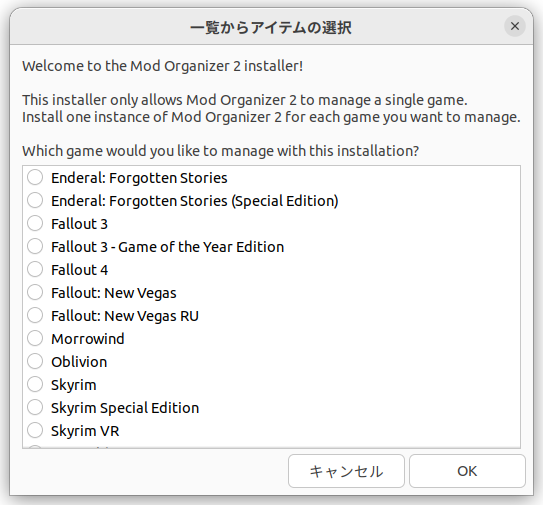

現在のゲーム環境をアーカイブするか?的な質問のようです。「いいえ」を選択しました。
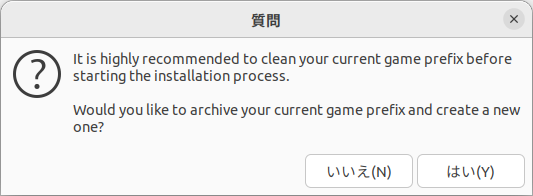

新たなゲーム環境を構築するにあたり1〜5の確認があります。
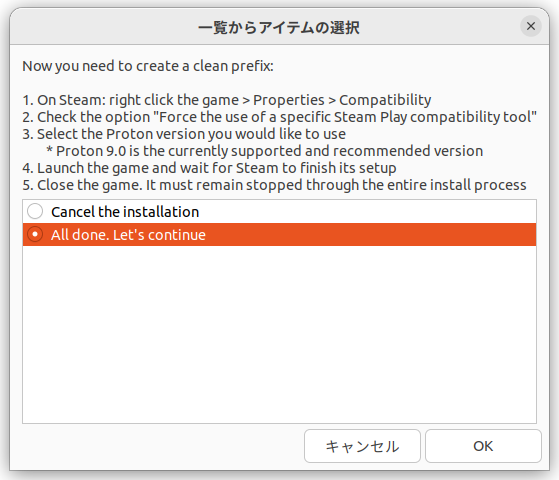

Steamライブラリで Skyrim SE のプロパティを開き、「互換性」で「特定のSteam Play互換ツールの使用を強制する」にチェックし、”Proton 9.0-1″でゲーム(Skyrim)をし終えたか?的な質問のようです。Steam 設定でも既に「他のタイトルに使用するツール」でProton 9.0-1を指定済ですが、Skyrim SE のプロパティにも以下の設定を行いました。
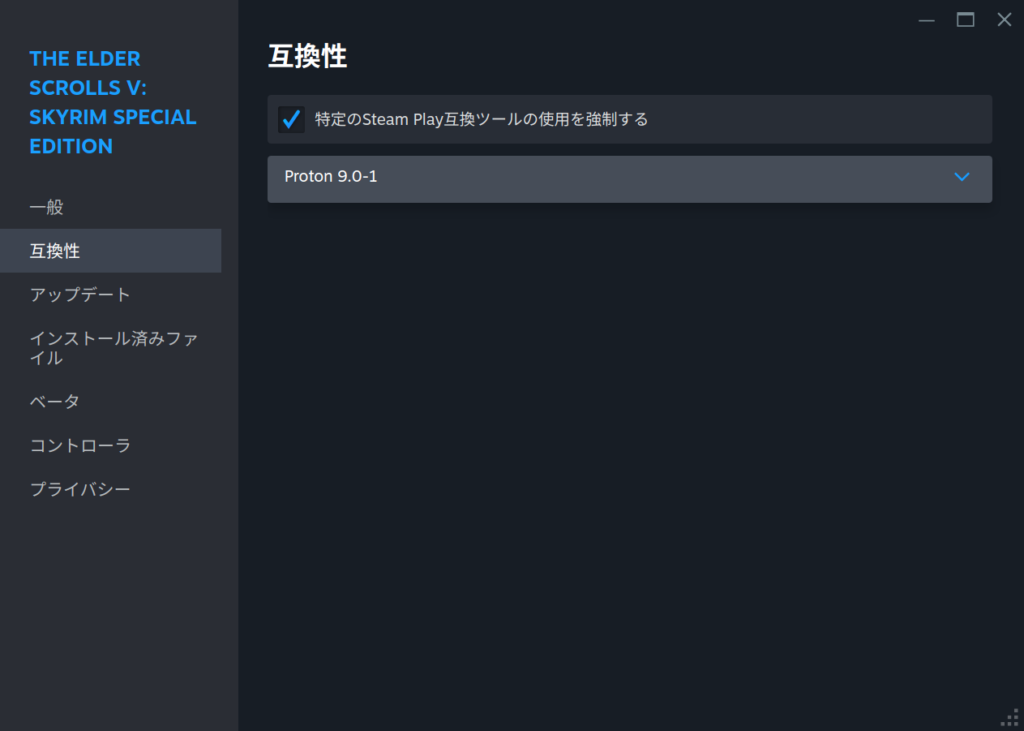

その上で、「All done. Let’s continue」を選択し、OKを選択しました。
どこにMO2をインストールするか?と訊いてくるので、私は既定値で「OK」を選択しました。
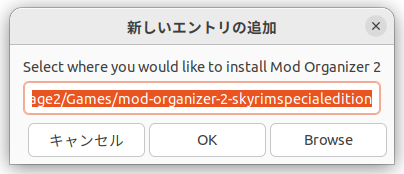

‘/home/panhage2/Games/mod-organizer-2-skyrimspecialediton’を作成していいか?と訊かれるので「はい」を選択しました。
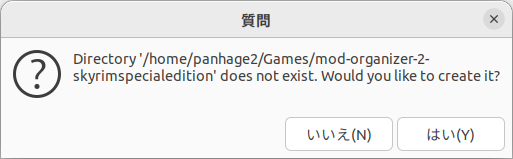

インストール成功のメッセージが表示されました。
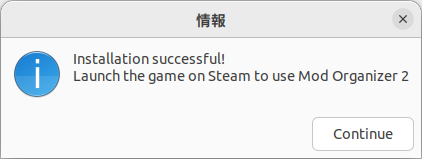

MO2を実行(初回時セットアップ)
スカイリムを起動するとまずMO2が起動します。
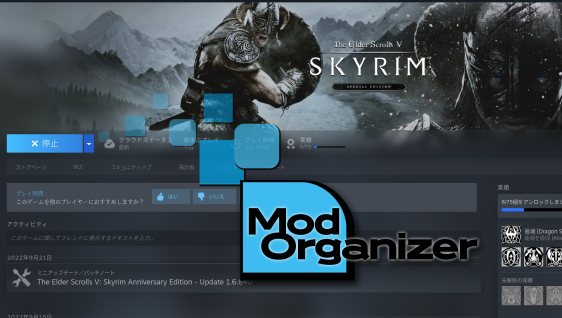

初めてMO2を起動した時には以下のような設定ウィザードが始まるので進めていきます。
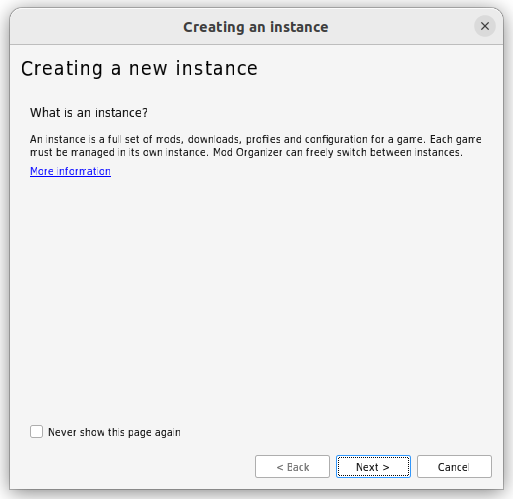

ポータブルインスタンスの作成を選択しました。
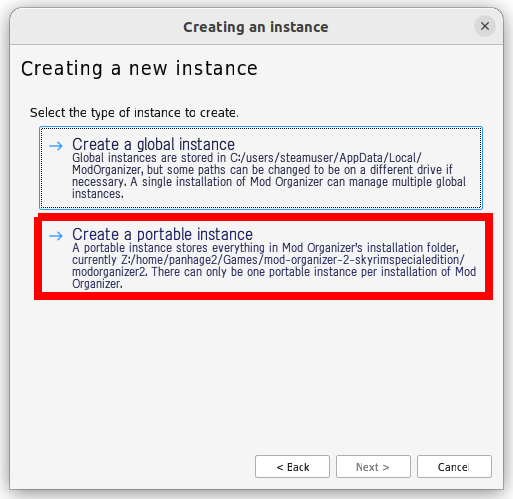

Skyrim SE を選択しました。
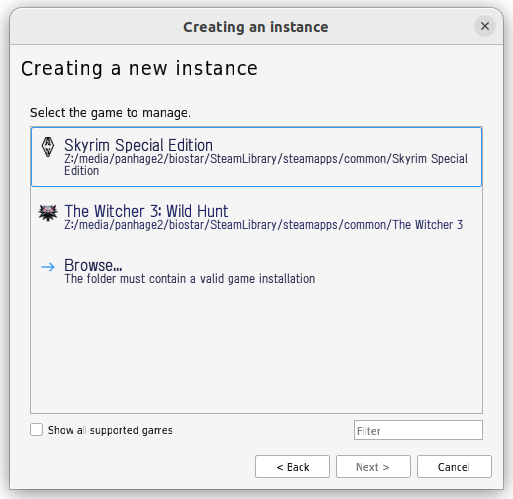

Steamを選択しました。
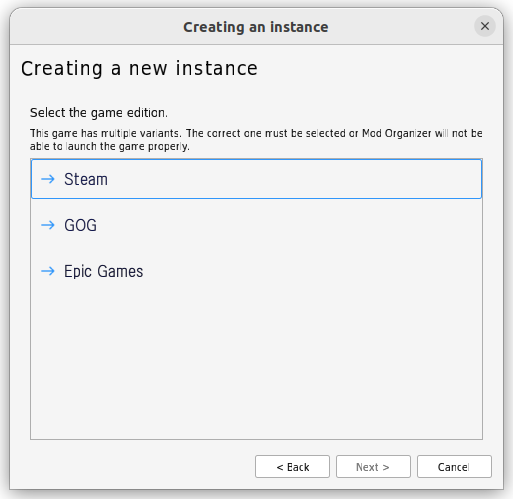

Automaticを選択しました。
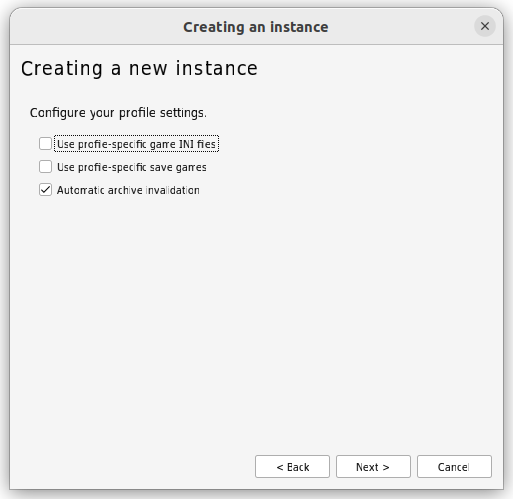

既定値(Z:\home\panhage2\Games\mod-organizer-2-skyrimspecialedition\modorganizer2)で次へ進めます。
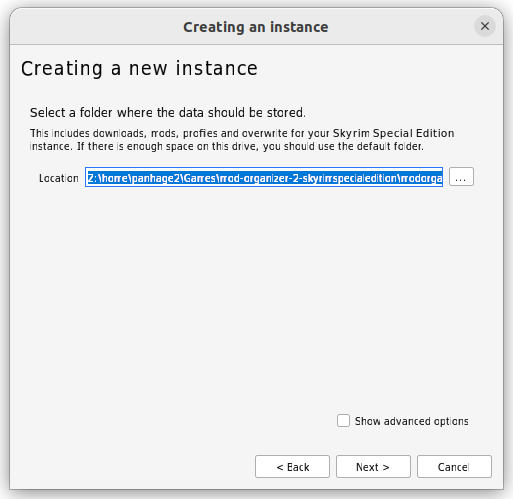

「Connect to Nexus」を選択しました。
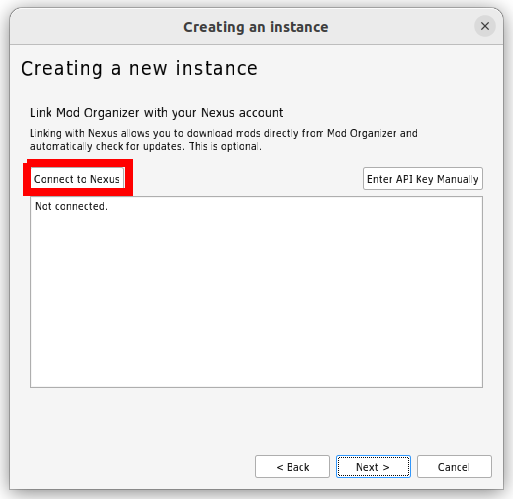

「承認する」を選択しました。
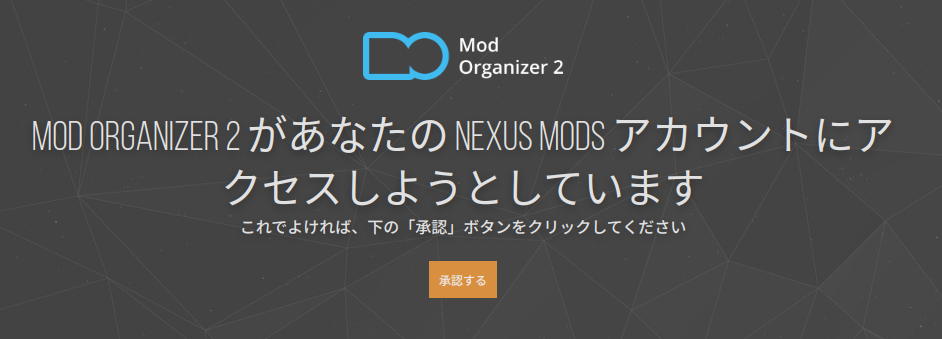

MOD2へのログインに成功。


「Next」で次に進みます。
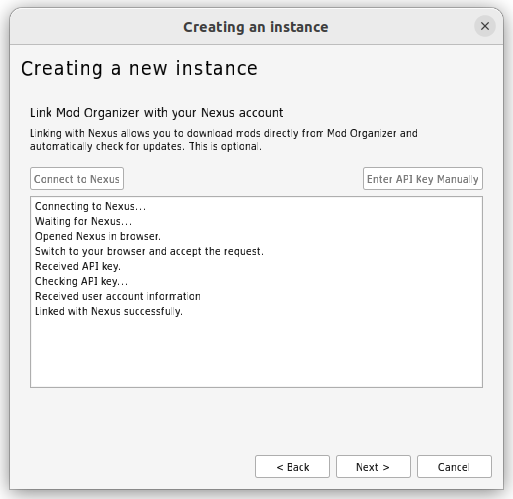

「Finish」を選択してセットアップ完了です。
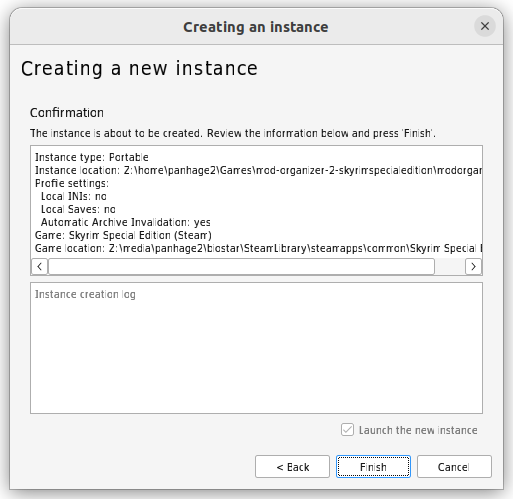

チュートリアルを表示するか?と聞かれたので「Yes」を押すとMO2の使い方を説明してくれますが、見なくても使えると思います。
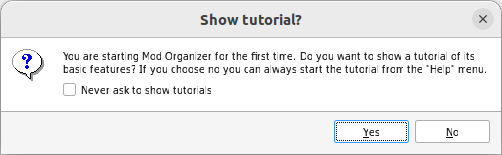

以下のメッセージで「Yes」を選択すると、Nexus Mods からMODファイルダウンロード時に「MODマネージャーのダウンロード」を選択することで直接MO2にMODがダウンロードされるそうです。しかし、Ubuntuではダウンロード時にエラーになってしまいます。なので私はNexus Modsからは「手動ダウンロード」でMODファイルをダウンロードしています。
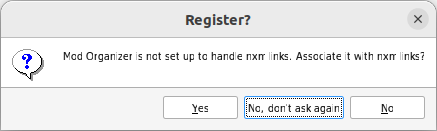

MO2を実行(MODの適用)
MODファイルをdownloadsフォルダにコピー
Nexus Mods からダウンロードしたMODファイルをMO2のdownloadsフォルダにコピーします。
私の環境では以下がMOD2のdownloadsフォルダです。
/home/panhage2/Games/mod-organizer-2-skyrimspecialedition/modorganizer2/downloadsMODの適用
①ダウンロードタブにコピーしたMODファイルが表示されるので、②右クリックして「インストール」を選択します。③インストールしたMOD名が表示されるので、チェックすると適用されます。
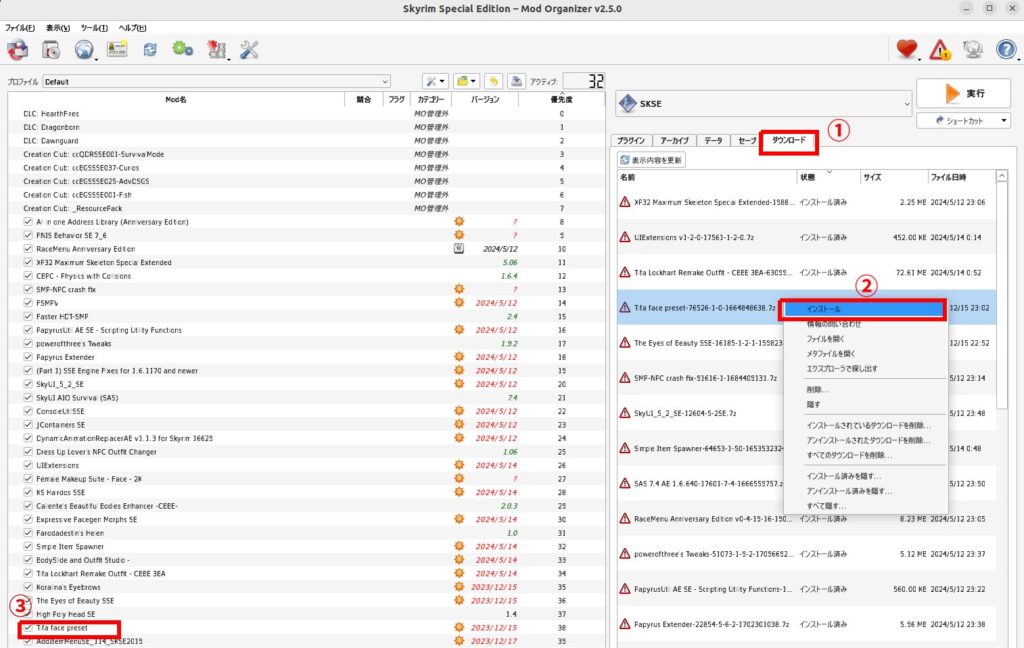

MODの効果を確認
「SKSE」を選択して「実行」します。
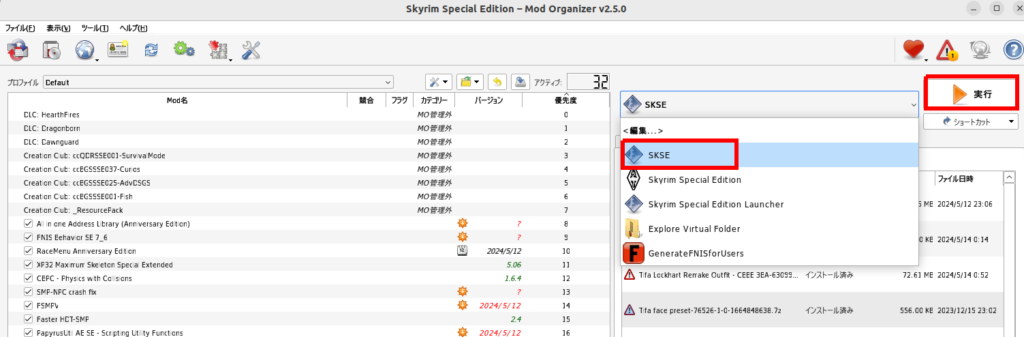

MODが適用されました。


Ubuntuだからだと思われますが、「ヘッドのインポート」で「○○.nifからデータをインポート出来ませんでした」のエラーになってしまいます。たぶんそのせいでTifaがあまりかわいくありません。これは今後の課題です。


以下のプリセットはヘッドのインポートをしなくても比較的Tifaっぽかったです。











コメント