Steam サマーセールで X-Plane11 が50%、Microsoft Flight Simulator X が80% でした。
どちらを買うかさんざん悩みましたが、Ortho4XP というツールが使えることが決め手となり X-Plane11を1,545円で購入しました。まだ少し遊んだだけですが、満足しています。
PS4コントローラーで操作可能?
ジョイスティックは持っていないので、とりあえずはPS4コントローラーで遊んでみました。
以下は既定値です。
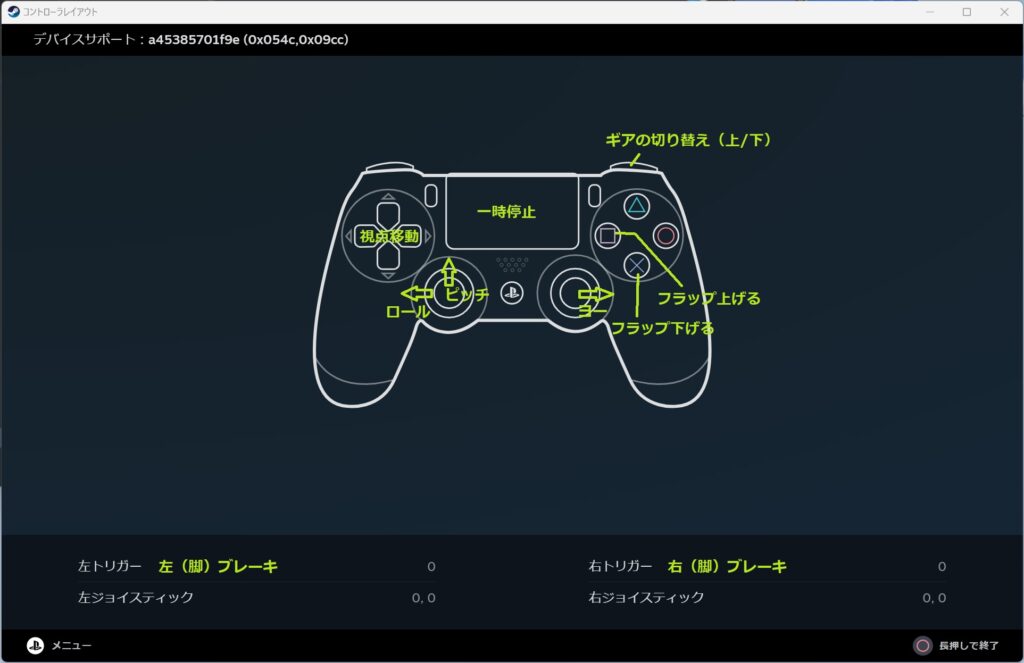

スロットルの上げ下げに F2キー、F1キーを押す必要があるので、以下のように割り振りました。
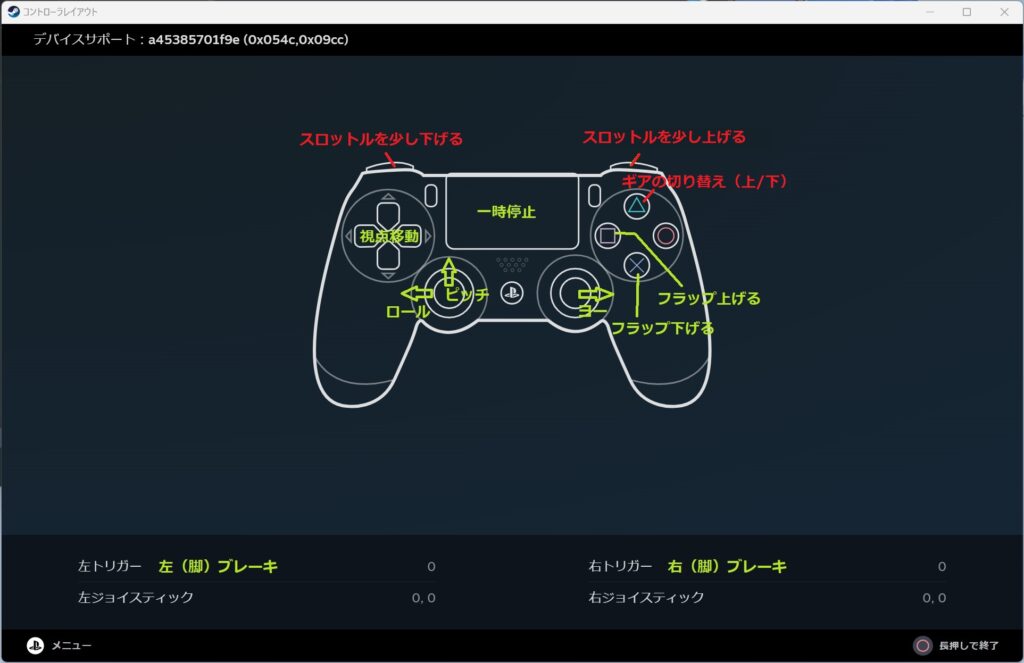

PS4コントローラーだけで離着陸可能
離陸
では、ゲームをスタートします。
“B”キーでブレーキ解除ですが、PS4コントローラーの両トリガー(L2、R2)を引けばブレーキは解除できます。
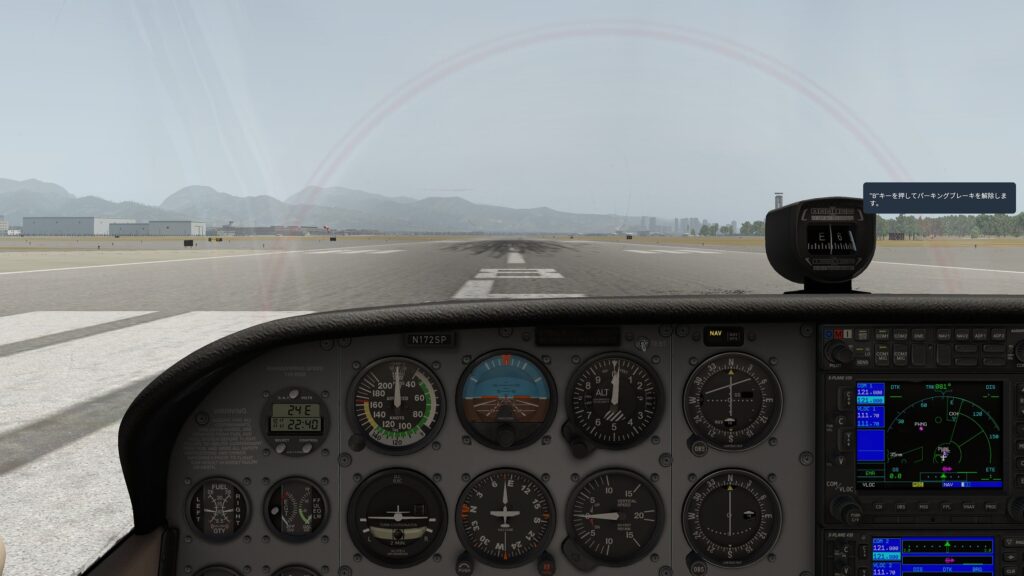

スロットルを上げるのは”F2″キーですが、PS4コントローラーの”R1″ボタンに割り当てたので”R1″で加速します。左に流されますが、離陸前は右スティック(方向舵、ヨー)で右に戻します。


左スティック(ピッチ)を手前に引き機首を上げて離陸します。離陸後の操作は左スティックがメインです。


着陸
エンジン出力を”F1″キーで落とします。コントローラーの”L1”ボタンに割り振っています。
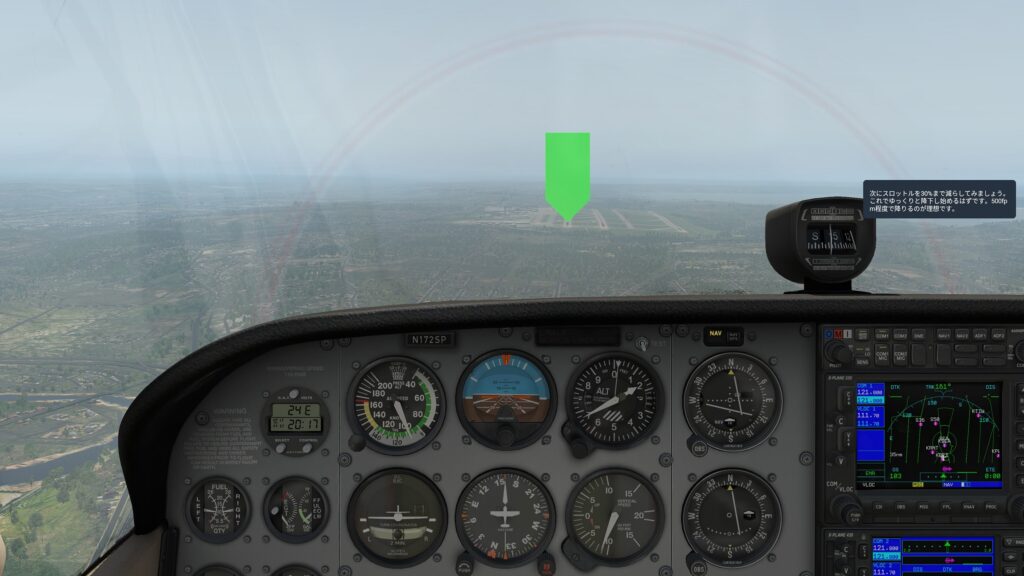

滑走路が近づいてきたのでフラップを1段下げます。コントローラーの”×”ボタンです。”□”は1段上げます。
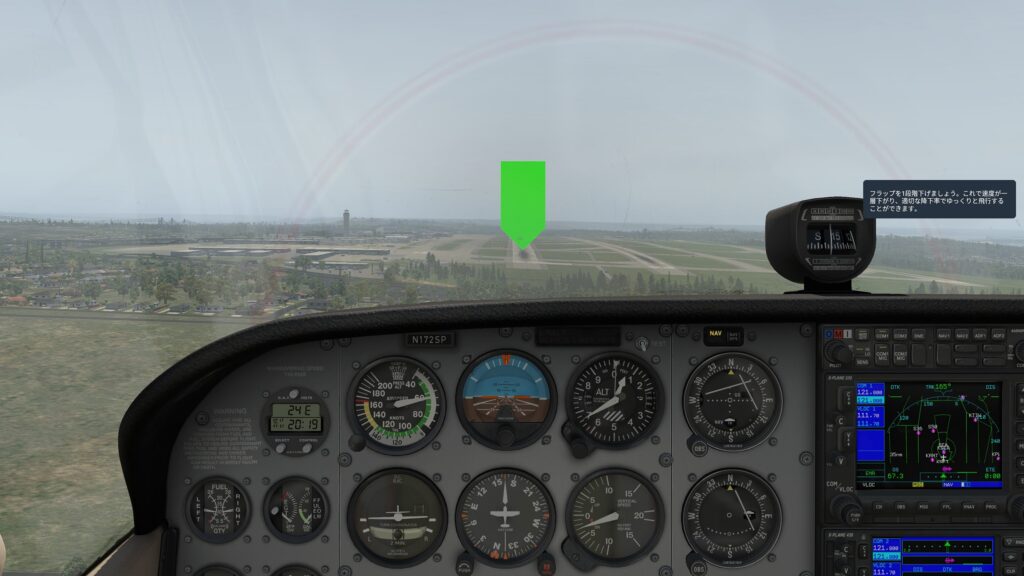

無事着陸できました。両トリガー(L2、R2ボタン)を引いてブレーキをかけて停止します。


まとめ
PS4コントローラー で十分 X-Plane 11 を操作することはできました。実際の操縦感覚にはほど遠いでしょうが、ゲームでの操作自体に何の問題もありません。
まだ空いているボタンがあるので、良く使う機能が出てきたら割り振ろうと思います。
しばらく楽しんでみて、やっぱり実機の操作に近づけたい、と思ったらジョイスティックを購入することにします。
景色が綺麗でX-Plane 11 で十分満足です。X-Plane 12は千円台で買えるようになったら検討ですね。












コメント